5 Easy Steps to Colorize Your Excel Sheets Instantly

The monotony of staring at endless black-and-white spreadsheets can be quite numbing. Thankfully, Excel offers a colorful palette that can not only bring your data to life but also make your sheets more visually appealing and easier to understand. Here's how you can instantly add color to your Excel worksheets with just a few easy steps.
Step 1: Select the Range or Cells

Begin by highlighting the cells or range of cells you wish to colorize. Excel allows for both individual cell and range selection, which you can do by clicking and dragging or by typing the range manually into the name box.
Step 2: Access the Color Options

- Go to the Home tab on the ribbon.
- Look for the Font group, where you’ll find the Fill Color button.
- Click on the paint bucket icon to access color options.
Here, you have several pre-set colors to choose from or the ability to access the More Colors dialogue for an expanded palette.
Step 3: Choose Your Color

The color selection box provides you with:
- Standard palette colors for quick access.
- The “More Colors” option, which opens a dialogue box where you can:
- Choose from the Standard tab.
- Customize color in the Custom tab.
🔥 Note: If you’re looking to represent categories or data types consistently, consider using the Color Scales under Conditional Formatting for automatic color coding based on data values.
Step 4: Apply the Color
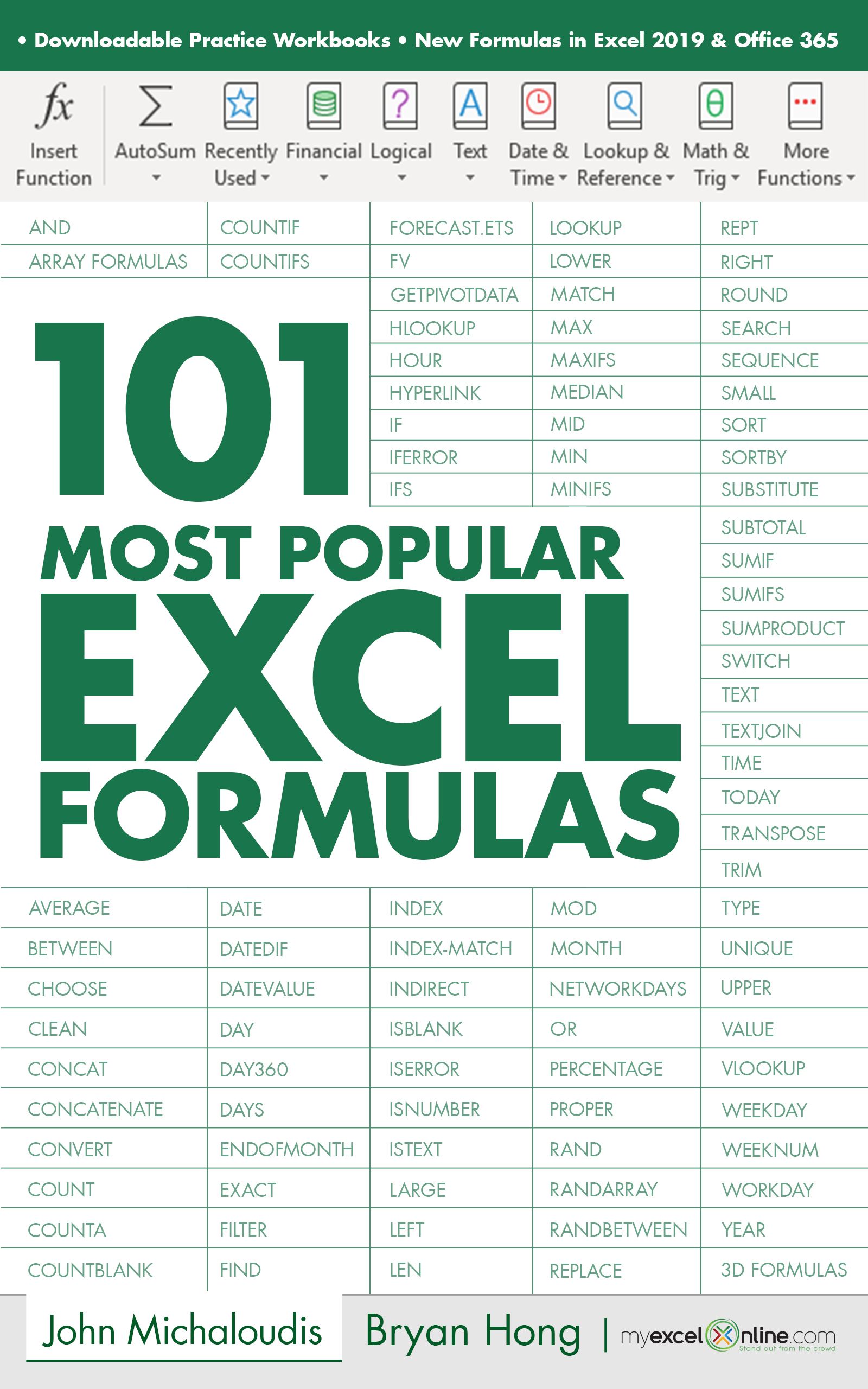
Once you’ve selected your color, click on it to apply the fill to your selected cells. You’ll instantly see your Excel sheet come to life with color. If you need to revert this change, simply reselect the cells and choose “No Fill.”
Step 5: Using Advanced Features for Enhanced Colorization

Excel provides advanced tools for more sophisticated colorization:
- Conditional Formatting: For setting up rules that color cells based on their content or values.
- Color Scales: Creates a gradient of colors to represent different ranges of data.
- Data Bars: Fills cells with colored bars to visualize quantities.
- Format as Table: This feature applies a predefined table style that often includes colorized rows, making data easier to read.
- Chart Formatting: You can colorize charts to match your sheet’s theme for consistency.
In summary, by following these five easy steps, you can quickly and effectively colorize your Excel sheets to not only enhance their visual appeal but also improve the readability of your data. With Excel's robust formatting options, your spreadsheets can transform from mundane to magnificent with just a few clicks. These color-coding techniques can help you quickly identify trends, highlight important information, and make data presentation more engaging and understandable.
Can I apply different colors to multiple cells in one go?

+
Yes, you can select a range of cells and apply different colors to them either manually or through conditional formatting rules for a more dynamic approach.
How do I remove color from a cell?
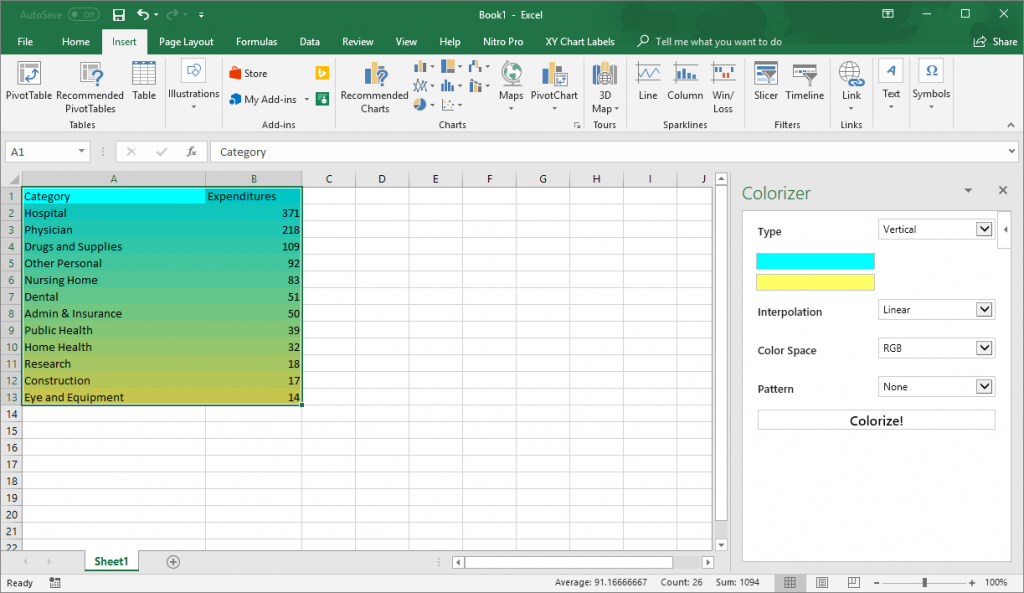
+
Select the cells from which you want to remove the color. Click on the “Fill Color” dropdown, and select “No Fill” to remove any color fill.
Is there a way to save custom colors?
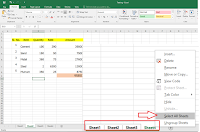
+
Yes, in the “More Colors” dialogue, you can save your custom color by clicking “Add to Custom Colors.” This will make it available for future use within that Excel session.



