5 Essential Tips to Merge Excel Sheets Seamlessly

Understanding Excel Sheet Merging

Excel, known for its robust data management capabilities, offers several methods to combine data from different spreadsheets or workbooks. Merging Excel sheets can streamline your workflow by consolidating information from various sources, making data analysis and reporting more efficient. This article delves into five essential tips that will help you merge Excel sheets seamlessly, reducing the risk of data mishandling and ensuring accuracy.
1. Utilize Power Query for Complex Data Integration

Power Query, a powerful tool within Excel, allows users to automate the process of merging and transforming data. Here are the steps to use Power Query effectively:
- Select Your Data: Open Excel and navigate to the “Data” tab. Click on “Get Data” and choose “From File” to select the Excel files you want to merge.
- Combine Queries: In the Power Query Editor, you can combine queries from different files or sheets. Use the “Append Queries” feature or “Merge Queries” if your data has matching columns or unique identifiers.
- Transform Data: Before loading data into Excel, you might need to clean or transform it. Power Query provides various functions like removing columns, filtering rows, and splitting columns to name a few.
- Load: After transforming the data, click “Close & Load” to bring the merged data into your workbook.
💡 Note: Power Query is excellent for repeatedly merging files since you can refresh the data with new sources, making it a dynamic solution for evolving data sets.
2. Use Excel’s Built-in Tools
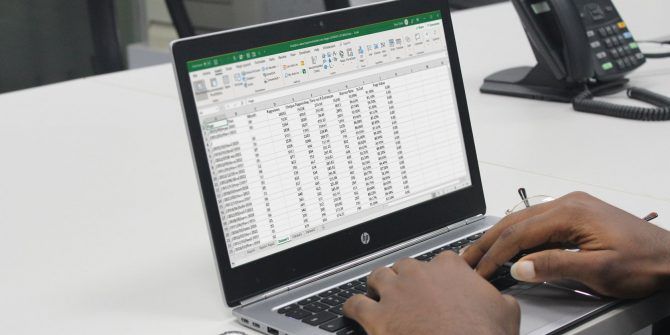
Excel has several built-in tools for merging sheets:
- Consolidate: Located under the Data tab, this tool lets you consolidate data from multiple ranges into a single summary. It supports various consolidation functions like sum, average, or count.
- VLOOKUP or INDEX MATCH: These functions are useful when you need to bring data from one sheet into another based on a key column. While not technically merging, they can simulate a merge by fetching data.
- Paste Special: After copying data from one sheet, you can use “Paste Special” to add or combine the pasted data with existing data. This is useful for quick merges where you want to retain the existing format.
3. Automate with VBA

For those comfortable with programming, VBA (Visual Basic for Applications) provides a high degree of control over merging sheets:
- Write a Macro: VBA scripts can automate the process of opening files, copying data, and pasting into a master sheet. This approach is scalable and can be executed with a single button click.
- Data Validation: Include error checks in your VBA code to ensure data integrity before merging.
- Interactive Prompts: With VBA, you can create user forms or dialog boxes to guide users through the merging process, making it user-friendly.
4. Maintain Data Structure and Integrity

When merging sheets, maintaining the original data structure is crucial:
- Column Matching: Ensure that columns in each sheet are aligned correctly before merging. If necessary, reorder or add columns to make data consistent.
- Duplicate Handling: Decide on how to handle duplicate records. Options include keeping the latest entry, summing values, or creating a unique identifier.
- Data Type Consistency: Align data types across sheets. For example, ensure dates are formatted uniformly, or numbers are not mistakenly treated as text.
📌 Note: Regular data audits post-merge can help catch issues like misaligned data or unintended duplication.
5. Backup Before Merging

Before performing any significant data operation, backups are essential:
- Create Copies: Make copies of all workbooks involved in the merge to preserve the original data.
- Version Control: Implement version control using Excel’s “Track Changes” feature or external tools like Git for Excel files, allowing you to revert to previous versions if necessary.
- Use Cloud Storage: Store backups in cloud storage like OneDrive or Google Drive for easy access and additional layers of backup security.
As we navigate through these strategies for merging Excel sheets, one can appreciate how Excel’s functionality can transform data management tasks. Understanding and applying these tips not only simplifies the merging process but also enhances data accuracy, workflow efficiency, and overall productivity. Whether you’re a beginner looking to consolidate data or a seasoned analyst automating complex data workflows, Excel provides a suite of tools to meet diverse merging needs.
In this process, you gain the ability to:
- Combine data from multiple sources efficiently.
- Utilize tools like Power Query and VBA for automation.
- Maintain data integrity and structure during merges.
- Implement best practices for data management and backups.
The merging of Excel sheets can unlock a new level of data integration, providing insights and facilitating better decision-making. With practice, these techniques can become part of your daily toolkit, simplifying what might initially seem like a complex task into a streamlined, routine process.
What is the easiest way to merge Excel sheets?

+
The easiest way for beginners is to use the “Consolidate” feature under the Data tab, which provides a graphical user interface to combine data from multiple ranges into one. For more automation, Power Query or VBA macros might be preferred by more advanced users.
Can I merge sheets with different column structures?

+
Yes, but additional steps are necessary. You’ll need to manually align or dynamically adjust column structures using Power Query’s ability to add or remove columns, or by writing custom VBA scripts.
How can I ensure no data loss during a merge?

+
Always create backups before merging. Additionally, use Power Query for its ability to transform data with ease, and incorporate validation checks in VBA or through Excel’s data validation to catch inconsistencies before merging.



