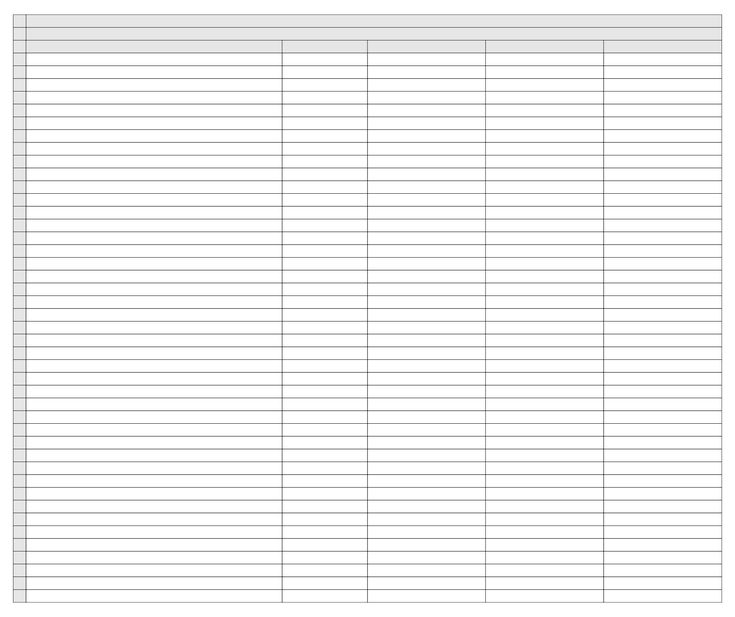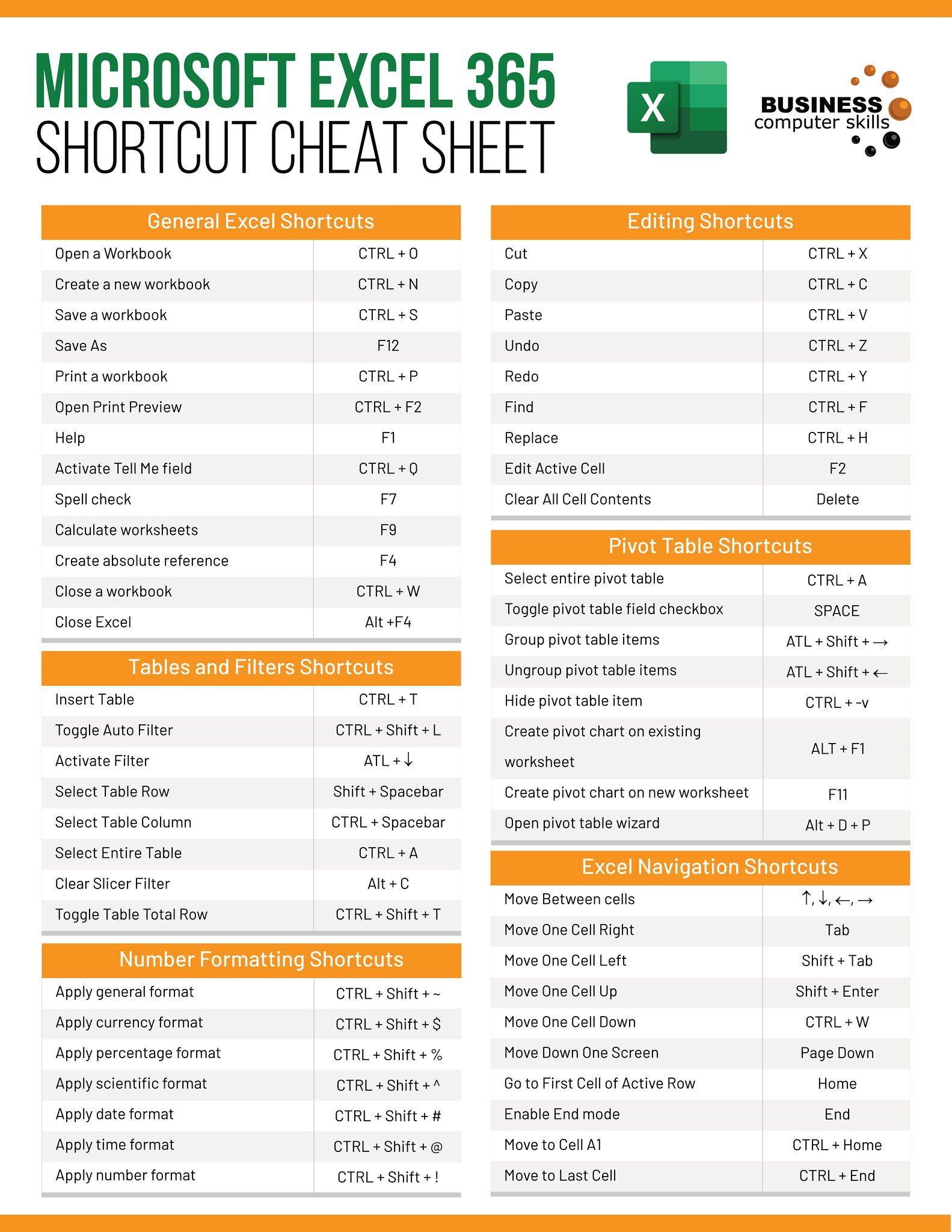Add Cells in Excel Summary Sheet: Easy Guide
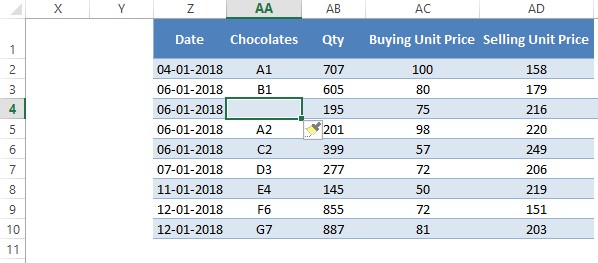
In this comprehensive guide, we will walk you through the essential steps to efficiently add cells in an Excel Summary Sheet. Excel, a robust tool from Microsoft, is widely utilized for its sophisticated data manipulation capabilities. Whether you are a business analyst summarizing financial reports, a student consolidating research data, or a professional managing inventory, understanding how to add cells in Excel can streamline your workflow significantly.
Understanding Excel's Cell Structure

Excel organizes data into cells within a grid of rows and columns, identified by a letter for columns (A, B, C, etc.) and numbers for rows (1, 2, 3, etc.). This structure makes navigating, organizing, and managing data intuitive and straightforward.

Adding Cells: The Basics

To insert new cells into your Excel Summary Sheet, follow these steps:
- Select the cell or cells where you want the new cell(s) to be added. Click on the cell, or hold down the Shift key while selecting multiple cells if necessary.
- Right-click on the highlighted area to open the context menu.
- From the context menu, choose Insert.
- A dialog box will appear with options for Shift cells right or Shift cells down. Choose your preference:
- Shift cells right: Inserts cells by moving existing cells to the right.
- Shift cells down: Pushes cells below the inserted ones downward.
- Once you select an option, Excel will add the new cell(s) into your sheet.
💡 Note: Selecting entire rows or columns before inserting will shift the entire row or column content, which might affect data integrity if not planned carefully.
Advanced Techniques for Adding Cells

Beyond the basics, here are some advanced methods for adding cells in Excel:
Using Keyboard Shortcuts
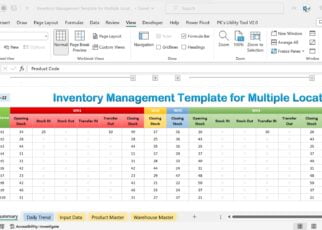
Speed up your work with these keyboard shortcuts:
- Insert Cell: Press Ctrl++ (plus sign).
- Insert Entire Row: Ctrl+Shift++ (plus sign).
- Insert Entire Column: Ctrl+Shift+= (equals sign).
Using Excel’s Ribbon
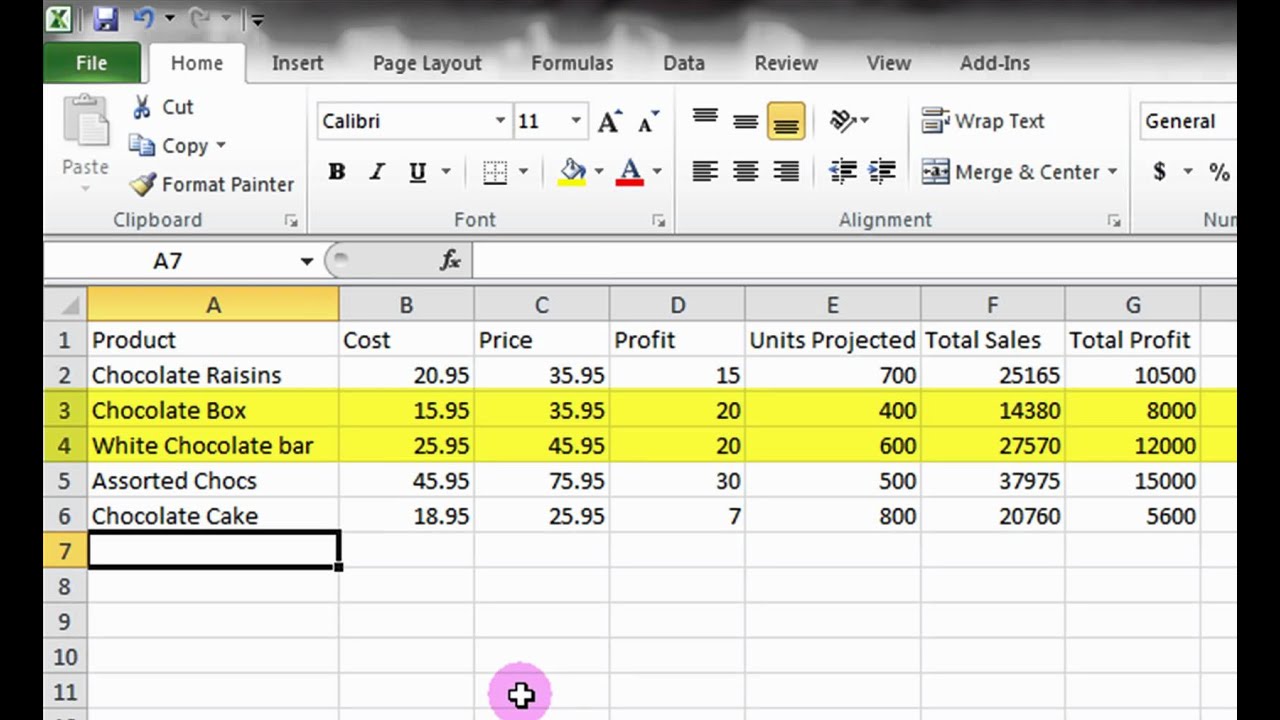
The Excel Ribbon provides a visual interface for adding cells:
- Go to the "Home" tab on the Ribbon.
- In the "Cells" group, click on "Insert" dropdown.
- Choose from "Insert Cells," "Insert Sheet Rows," or "Insert Sheet Columns" based on your requirement.

Macro for Repeated Cell Insertion
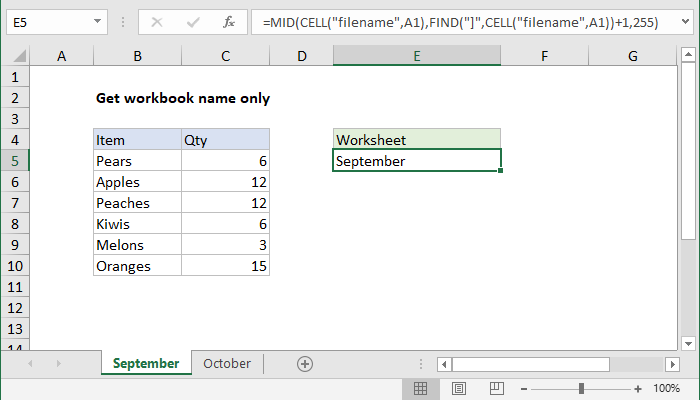
If you frequently add cells with specific parameters, consider using VBA Macros:
Sub InsertNewCell()
'Select the cell where the new cell should be added
ActiveCell.Insert Shift:=xlDown, CopyOrigin:=xlFormatFromLeftOrAbove
End Sub
This VBA script will insert a new cell below the active cell, shifting existing cells down, and copy the format from the cell above or to the left.
Common Issues and Troubleshooting
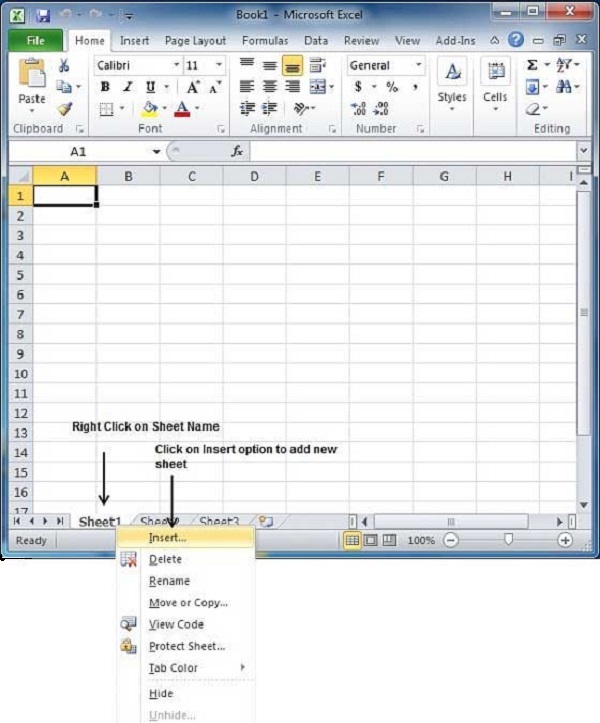
Here are some common issues users face when adding cells in Excel and how to resolve them:
- Cell Formatting Issues: Inserting cells can disrupt existing cell formats or formulas. Use the "Format Painter" to quickly reapply styles or adjust formulas manually.
- Merge Cells Problem: Merged cells can complicate cell insertion. Either unmerge cells before inserting or work around them by inserting new rows or columns.
- Data Loss: To prevent accidental data loss, always backup your work or use Excel's undo function (Ctrl+Z).
This guide has shown you how to effortlessly add cells to your Excel Summary Sheets, from the basics to advanced techniques. Excel's flexibility and robust features allow you to manage and organize data efficiently, no matter the complexity of your spreadsheets. By mastering these skills, you can ensure your data presentation remains coherent and your productivity soars.
What are the benefits of adding cells to an Excel Summary Sheet?
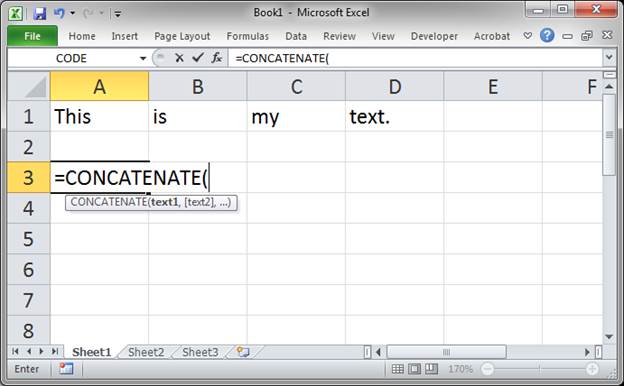
+
Adding cells in Excel helps in organizing data more effectively, allowing for better readability, increased flexibility in data manipulation, and the ability to include additional data or analysis without disrupting the existing layout.
Can I undo cell additions in Excel?
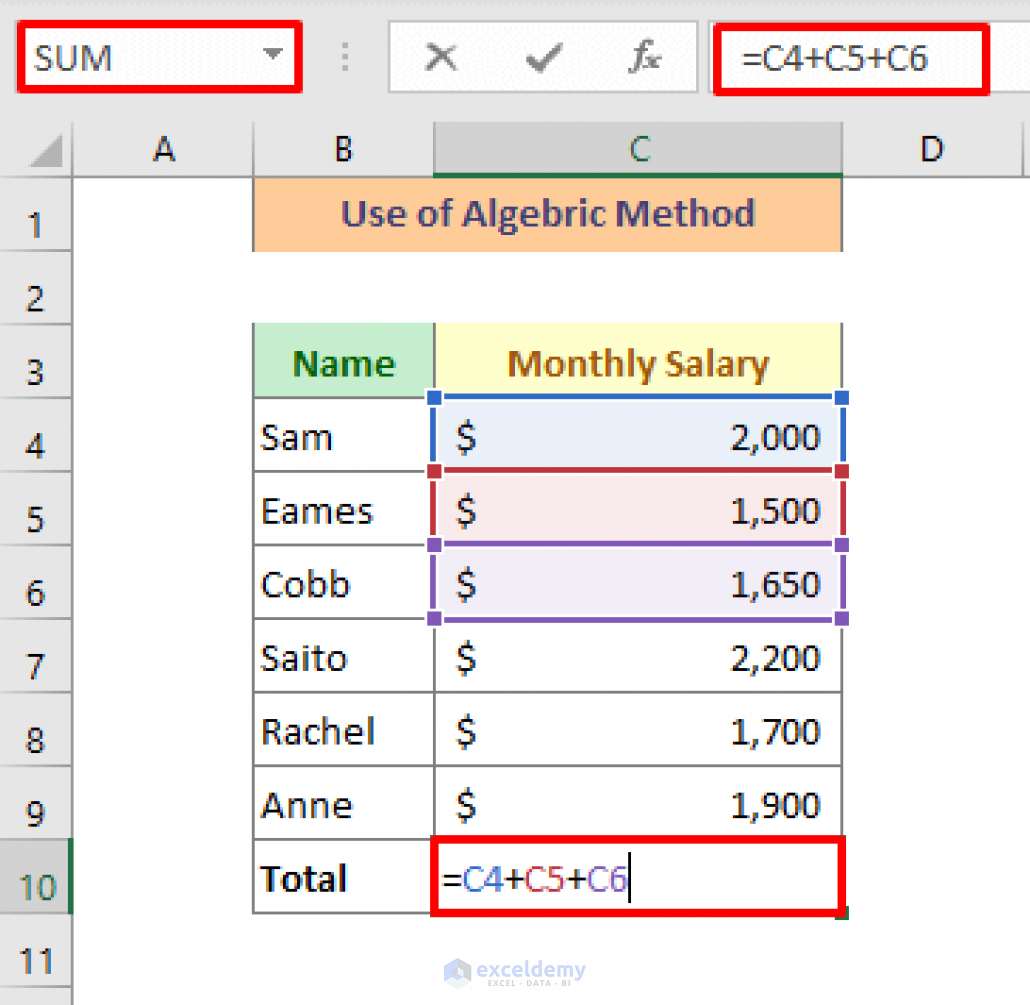
+
Yes, Excel’s Undo function (Ctrl+Z) allows you to revert cell additions, provided you have not saved or closed the workbook. For multiple undo operations, consider using Excel’s Revision History feature available in newer versions.
How can I make sure formulas update correctly when adding cells?
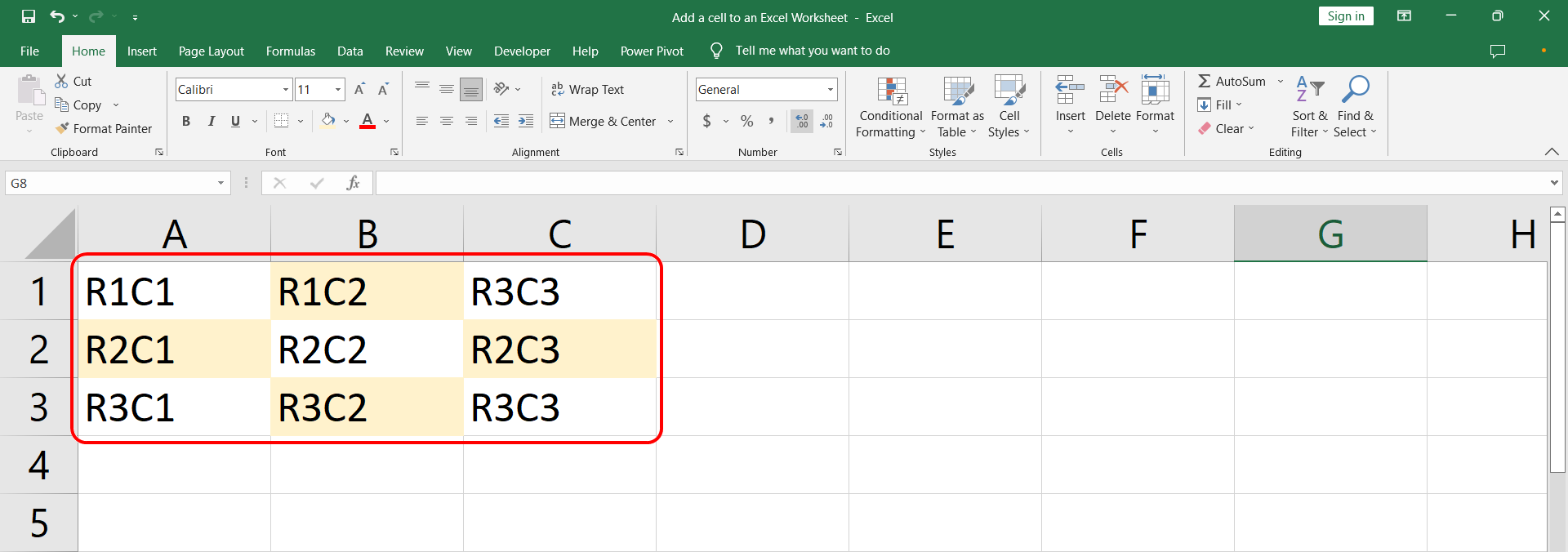
+
Excel typically adjusts cell references automatically when you insert cells. However, you might need to manually check or update formulas, particularly if they use absolute cell references or if the addition impacts named ranges or structured references in tables.
What if I need to insert multiple cells at once?
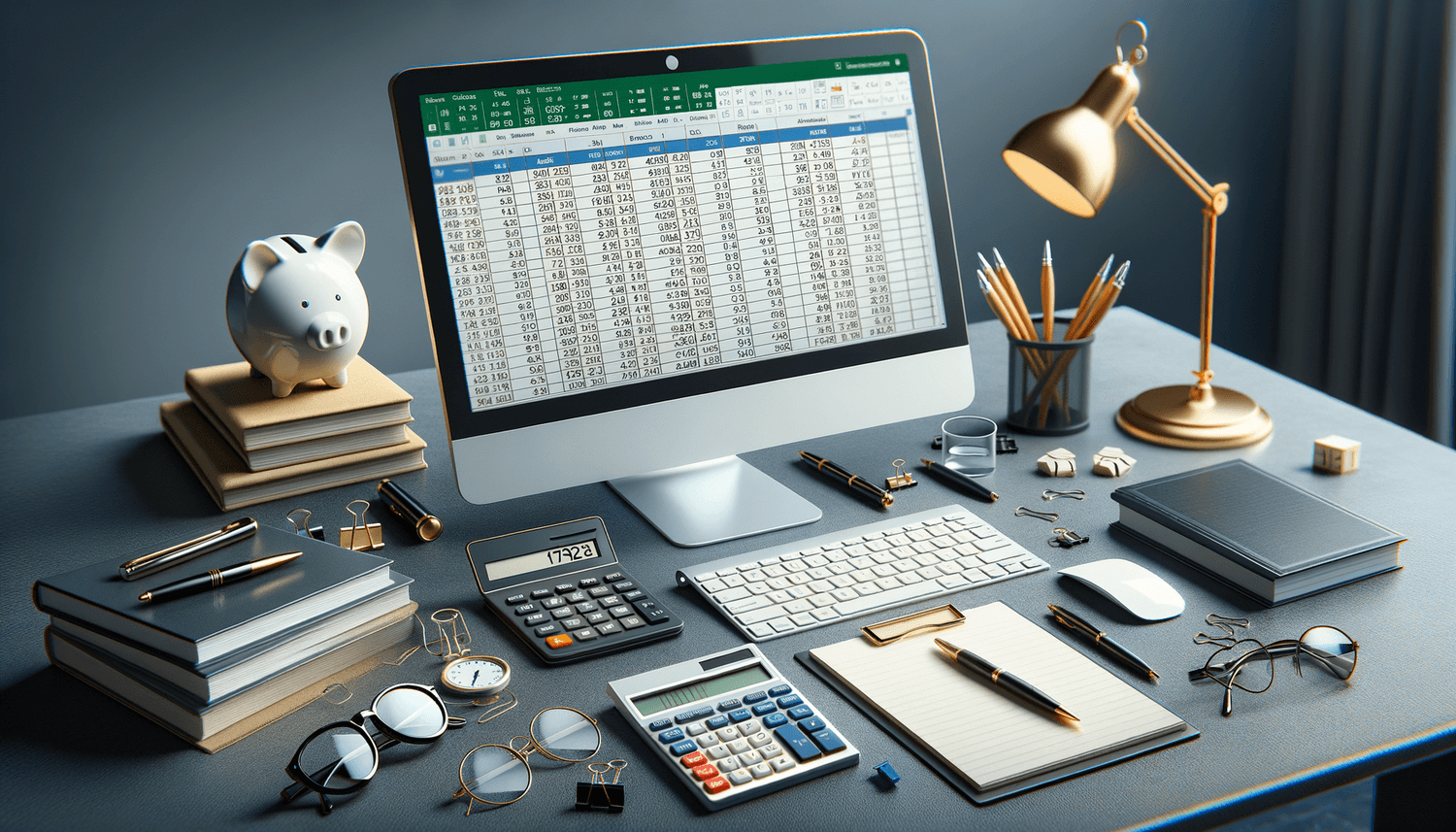
+
You can select a range of cells before inserting. Excel will then insert as many cells as you selected, either shifting cells to the right or down accordingly.
Are there any limitations to cell insertion in Excel?
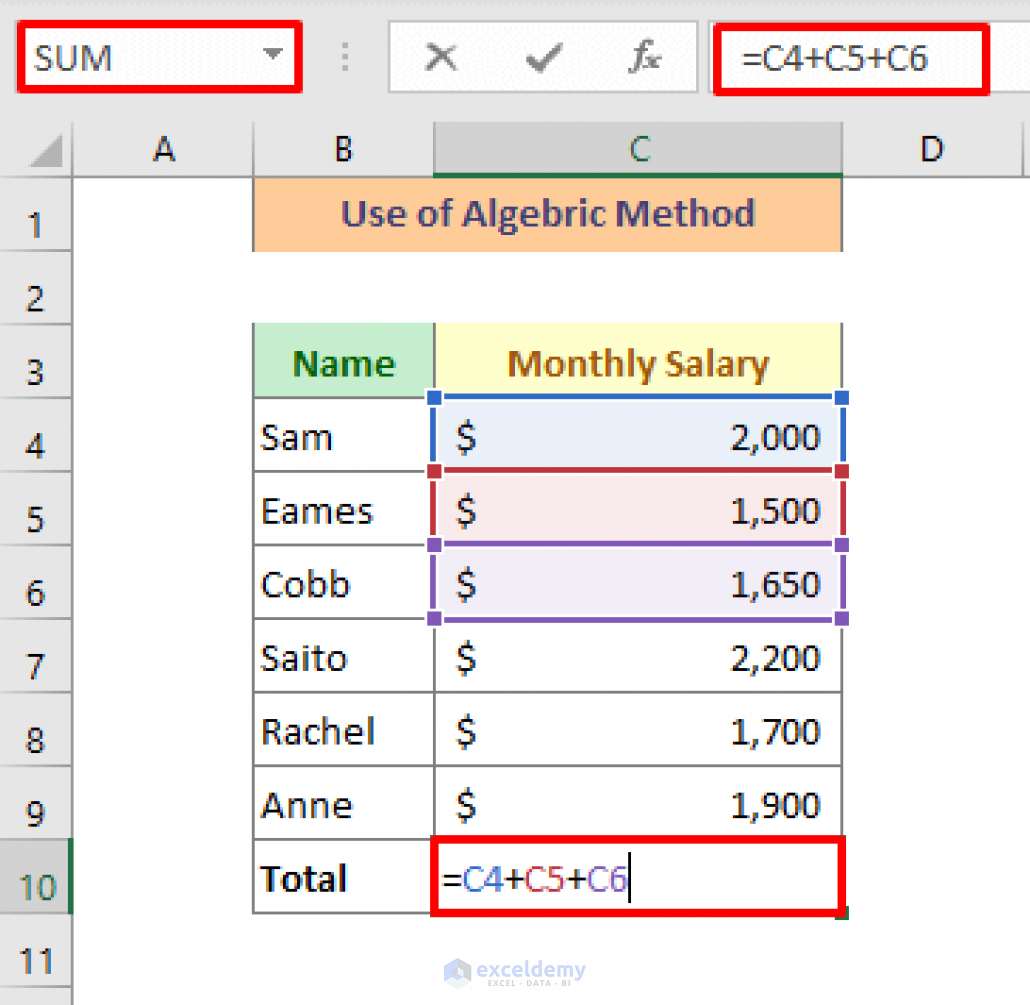
+
While Excel is highly versatile, there are limitations. For example, inserting cells in a sheet with tables or protected areas requires special handling, and memory constraints might limit operations on very large datasets.