5 Ways to Insert Hard Breaks in Excel Sheets
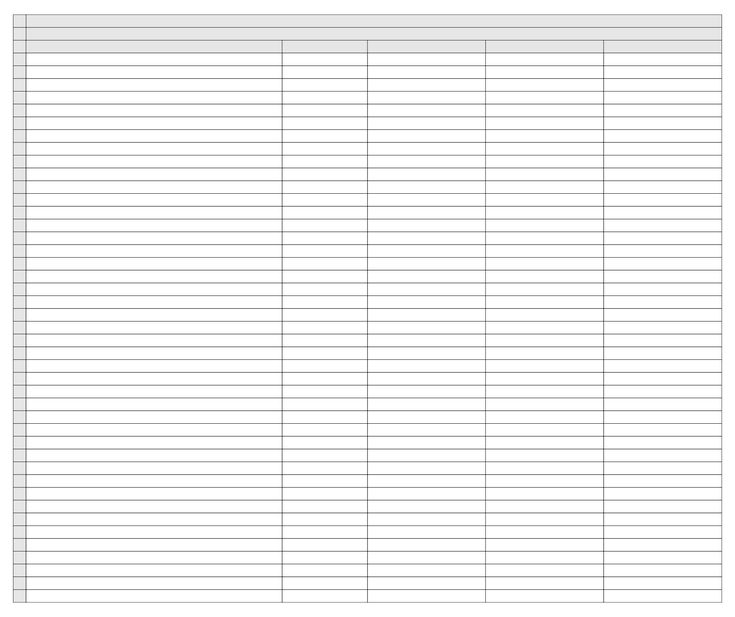
When working with Microsoft Excel, you might need to insert line breaks or hard returns within cells to organize and present your data effectively. This task can sometimes be tricky, especially if you're new to Excel's functionalities. Here, we'll explore five different methods to insert hard breaks in Excel sheets, ensuring your spreadsheets are both functional and visually appealing.
1. Using the Shortcut Keys

Excel offers a straightforward keyboard shortcut for inserting a line break within a cell. This method is particularly useful when you're in the flow of data entry:
- On Windows: Press Alt + Enter to create a new line.
- On macOS: Use Option + Command + M, then Enter.
💡 Note: Ensure you are in Edit mode before using these shortcuts. If you're not in Edit mode, you'll need to double-click the cell or press F2 to activate it.
2. Using Wrap Text

If your data is already in the cell but needs to wrap over several lines, you can:
- Select the cell or cells you want to apply this format to.
- On the Home tab, in the Alignment group, click on Wrap Text.
- Then press Alt + Enter where you want the line break.
👉 Note: The Wrap Text feature will automatically wrap text based on the width of the cell. However, you'll still need to manually insert the line break to split text within the cell.
3. Using CHAR Function

Excel's CHAR function can be used to insert a hard break character:
- Select the cell where you want to insert the break.
- Type =CHAR(10) where you want the break. For example: Hello, World! =CHAR(10)= This is on a new line.
- To make the line break visible, you'll need to enable Wrap Text in the same cell or cells.
📚 Note: CHAR(10) represents a Line Feed in Windows systems, which might not display on other platforms.
4. Using Formula

For dynamic data that requires regular updates, you can use a formula to insert line breaks:
=A1 & CHAR(10) & B1Here's how you can use it:
- Place this formula in any cell where you want to combine and break lines from different cells (A1, B1 in this case).
- Again, make sure to Wrap Text is enabled for the cell with the formula.
🔎 Note: Excel allows up to 255 characters in a formula. If your data exceeds this, consider breaking your formula into multiple cells or use VBA for more complex needs.
5. Using VBA Macro

For more complex spreadsheets or recurring tasks, using Visual Basic for Applications (VBA) can automate the process:
Sub InsertHardBreaks()
Dim cell As Range
For Each cell In Selection
cell.Value = Replace(cell.Value, " ~ ", Chr(10))
Next cell
End Sub
- Copy this code into Excel's VBA editor.
- Run the macro to replace " ~ " with a line break wherever it appears in the selected range.
⚠️ Note: When using VBA, be cautious with what strings you replace. Ensure your data doesn't inadvertently get altered by your macro.
By the end of this guide, you should have a solid understanding of how to insert line breaks in Excel using various methods. Each technique has its own use cases, from simple data entry to more complex data manipulation with formulas or VBA. Remember, Excel’s flexibility allows you to customize how your data is displayed, enhancing both the functionality and visual appeal of your spreadsheets.
Why doesn’t my line break show up in the cell?

+
If you’ve inserted a line break with CHAR(10), make sure to enable Wrap Text for that cell. The line break might also be hidden if your column width is too narrow.
Can I insert multiple line breaks at once?

+
Yes, you can insert multiple line breaks by using the Alt + Enter shortcut multiple times within a cell or by concatenating multiple CHAR(10) in your formula.
How do I prevent line breaks from breaking my data?

+
To prevent unintended line breaks, you might consider disabling Wrap Text for cells where line breaks are not needed or use Find and Replace to remove unwanted breaks.