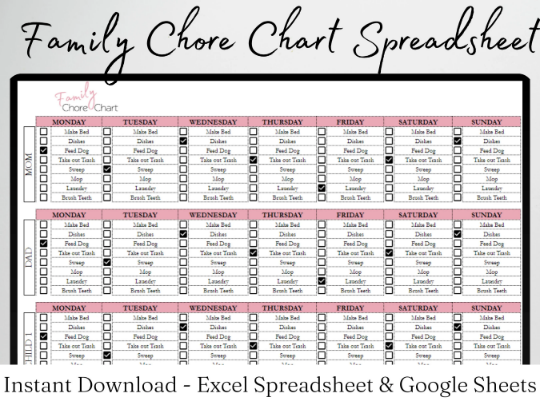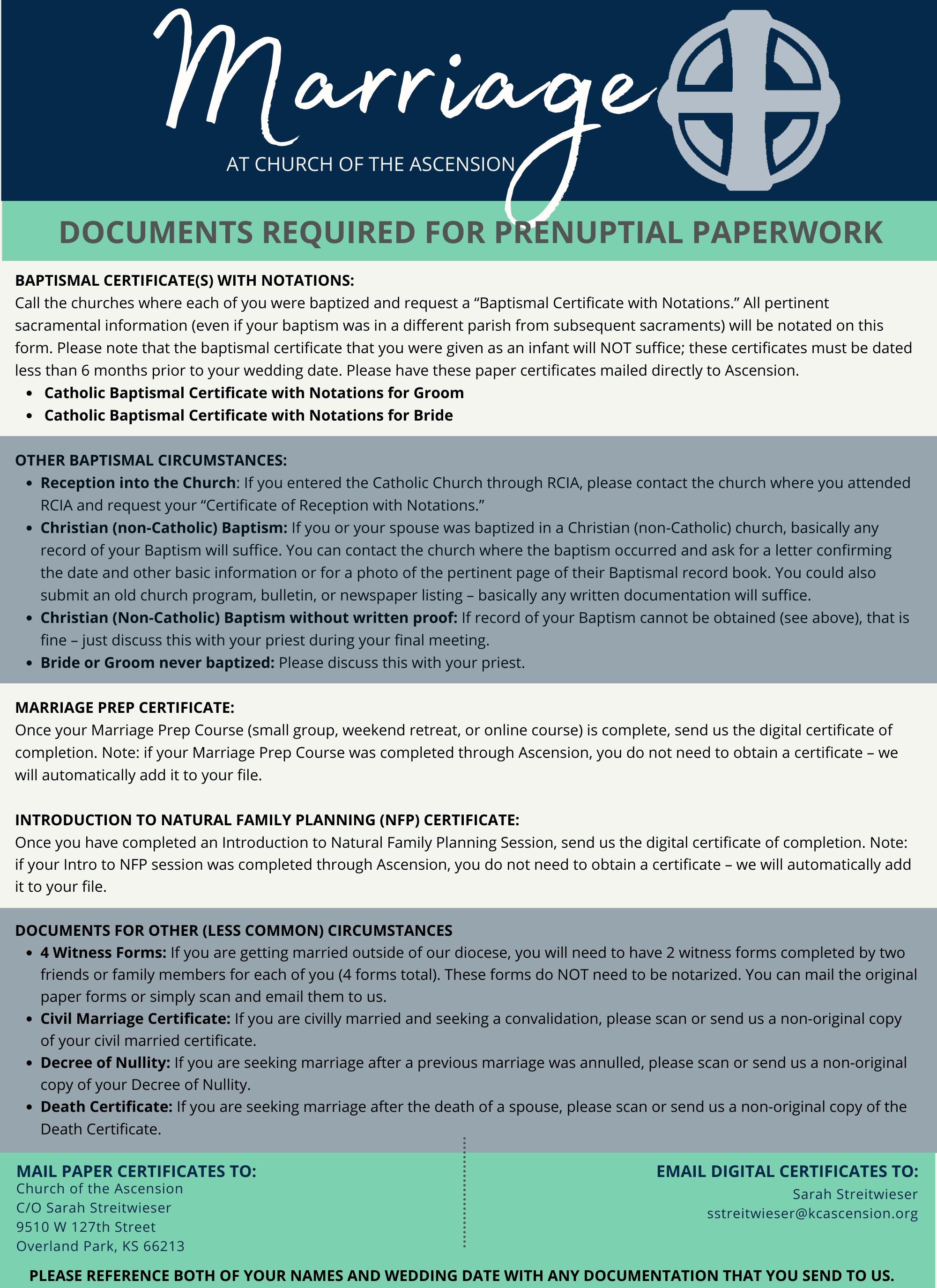5 Quick Ways to Add Bullets in Excel Sheets

Excel, one of Microsoft's most versatile tools, is renowned for its analytical capabilities. However, many users overlook its formatting features, like the ability to add bullets within cells. This blog post will guide you through five different methods to enhance your Excel sheets by incorporating bullet points effortlessly.
Inserting Bullet Points Using Special Characters

One of the simplest ways to add bullets to your Excel cells is by using special characters. Here’s how you can do it:
- Click the cell where you want to insert bullets.
- Type ALT + 7 on your numeric keypad to insert a circular bullet point (•).
- If your keyboard lacks a numeric keypad, you can use the Character Map tool in Windows or copy-paste from a symbol-rich source.
🔔 Note: The ALT method works only with the numeric keypad; the numbers on the top row of your keyboard won’t work.
Using Shortcuts for Bullet Points

Excel provides several shortcuts to streamline your work:
- To quickly insert a bullet point, press ALT + 0149 if your keyboard has a numeric keypad.
- For those with laptops or keyboards without numeric keypads, a workaround exists: ALT + N, U, M, B accesses the Symbol dialog, where you can choose a bullet point.
- Remember to use ‘U’ only if your system language is English.
- If your system language differs, explore similar shortcuts in your version of Excel.
Utilizing the Symbol Feature

Excel’s built-in Symbol feature lets you browse and insert any symbol:
- Click on the cell where you want bullets.
- Go to Insert > Symbol.
- From the symbols gallery, select a bullet point, click Insert, then Close.
Creating Custom Bullet Points with Formulas

Let’s leverage Excel’s formula capabilities to automatically add bullets:
- Assume A1 has text: “Item 1”.
- In B1, enter the following formula:
=CHAR(11044)&” “&A1
- This formula concatenates a star bullet (★) with a space and the text from A1.
💡 Note: Customize the bullet symbol by using different CHAR codes like 11042 for a diamond (♦) or 11044 for a star (★).
Building Bulleted Lists Using Conditional Formatting

Conditional Formatting allows for creating visual bulleted lists within Excel:
- Select your list cells.
- Go to Home > Conditional Formatting > New Rule.
- Choose “Use a formula to determine which cells to format”.
- Enter the formula (assume column A):
=MOD(ROW(),2)=1
- Click “Format”, then in the Font tab, check “Superscript” and enter “•” in the custom bullet field.
🔧 Note: Ensure your cells are wide enough to accommodate the formatting changes.
Exploring Further Techniques

Excel’s formatting options are vast. Here are some additional ways to incorporate bullets:
- Text to Columns: Convert list entries into separate cells with bullet points.
- SmartArt or WordArt: Use these for visual bullet points, though they are less integrated with Excel data.
- Combining Excel with Word: Copy cells, paste into Word as an Excel object, then use Word’s bulleting capabilities.
These five methods provide a range of solutions for adding bullet points in Excel. Whether it's for a quick presentation, improving readability, or data organization, Excel offers versatile ways to make your spreadsheets more dynamic. Remember, while Excel's primary function is data management, these formatting features can significantly enhance user interaction with your data. Your journey through these techniques will not only improve the presentation of your data but also enhance your overall Excel proficiency, opening doors to more creative and effective data visualization.
Can I use bullet points in Excel formulas?

+
Yes, you can use bullet points in Excel formulas by using CHAR functions, as demonstrated in the custom formula method.
Will these bullet points print correctly in Excel?

+
Yes, bullet points will print as they appear in your Excel document, provided the print settings are set correctly to show cell contents.
Can I automate the process of adding bullets across many cells?

+
Yes, by using conditional formatting, you can automate the visual appearance of bullets, but for actual bullet insertion, formulas or VBA might be necessary.