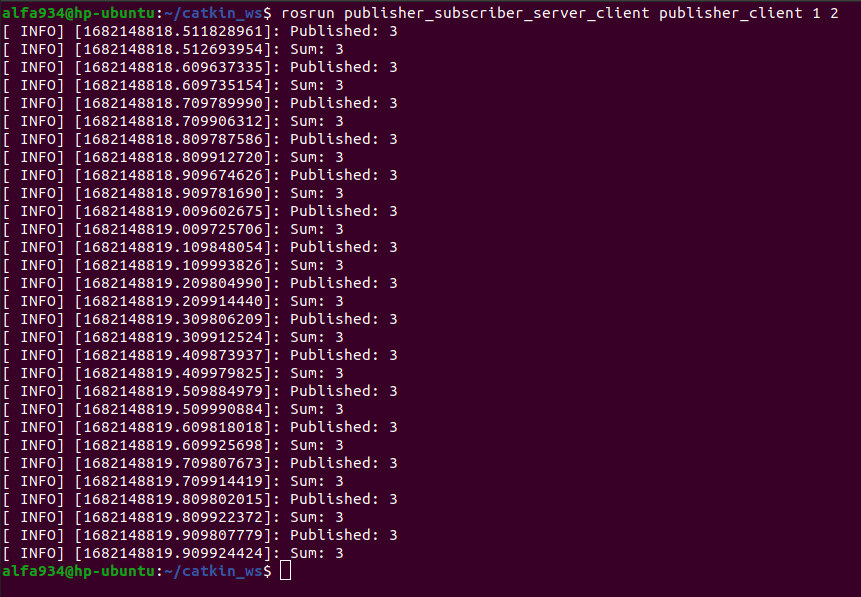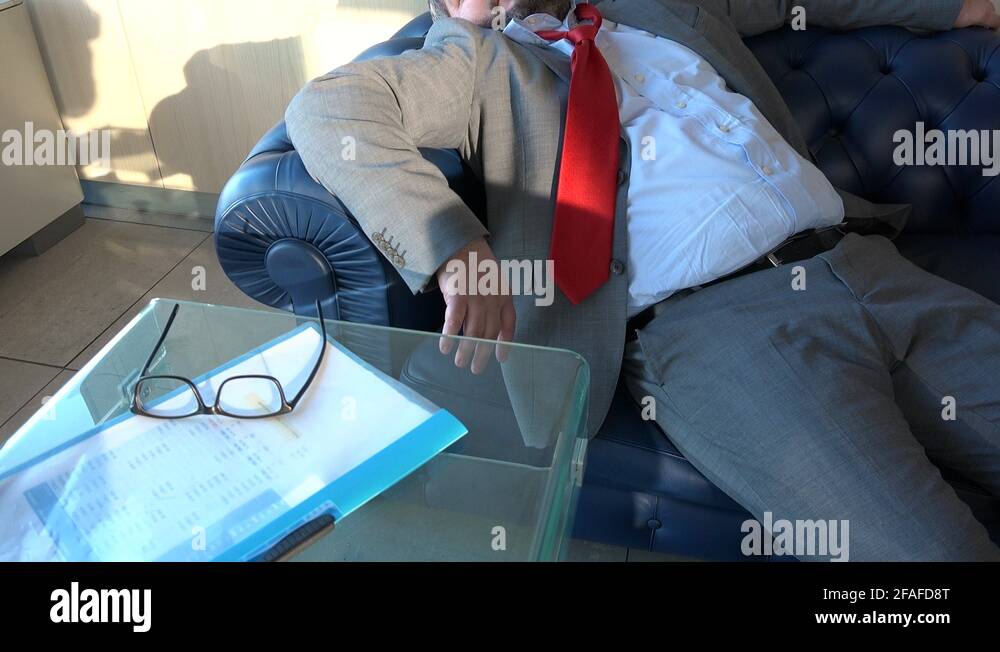Adding Another Sheet Link in Excel Easily

Creating additional sheets within an Excel workbook is an essential skill for anyone dealing with data organization and management. Whether you're compiling financial reports, managing project timelines, or simply keeping your personal inventory, the ability to navigate and organize multiple sheets can streamline your work process significantly. In this comprehensive guide, we'll explore various methods to add another sheet link in Excel easily, ensuring that your data remains structured and accessible.
Why Use Multiple Sheets?

Before diving into the technicalities, let’s understand the importance of using multiple sheets:
- Organized Data Management: Different sheets help compartmentalize data, making it easier to manage and analyze.
- Enhanced Data Analysis: With separate sheets, you can perform complex analyses without cluttering your primary data sheet.
- Collaboration: Multiple sheets enable team members to work on different parts of the project simultaneously without stepping on each other’s toes.
Basic Method to Add a Sheet

The simplest way to add a new sheet in Excel is:
- Right-click on any existing sheet tab at the bottom of the workbook.
- From the context menu, select Insert.
- Choose Worksheet from the dialog box and click OK.
This method adds a new blank sheet to the right of the active sheet.
Using Shortcut Keys

Keyboard shortcuts are a fantastic way to speed up your work in Excel:
- To add a new sheet, press Shift + F11.
- If you prefer to rename it immediately, press Alt + H + O + R, type the name, and press Enter.
Adding Sheets via VBA

For those who are familiar with VBA, automating sheet addition can save time. Here’s how you can insert a new sheet:
Sub AddSheet()
Sheets.Add After:=ActiveSheet
End Sub
This code will insert a new sheet after the currently active sheet.
🔍 Note: VBA can significantly enhance your Excel capabilities but requires a basic understanding of programming principles.
Linking Sheets for Cross-Referencing

Once you have multiple sheets, you might want to reference data from one sheet into another. Here’s how to create these links:
- Select the cell where you want to insert the reference.
- Type the = sign.
- Click on the sheet tab of the destination sheet, then select the cell or range you want to link.
- Press Enter to establish the link.
For example, if you want to link cell A1 from “Sheet1” to “Sheet2”, you would type:
=‘Sheet1’!A1
Dynamic Linking with Formulas

To create dynamic links between sheets, you can use Excel formulas like:
- INDIRECT:
=INDIRECT(“‘Sheet1’!A1”)- This formula will pull the value from cell A1 on Sheet1 dynamically. - VLOOKUP or HLOOKUP: Combine with these functions to retrieve data based on specific conditions.
Managing Sheet Links with Hyperlinks

Hyperlinks within Excel can serve as navigational tools:
- Select the cell where you want the hyperlink.
- Right-click, choose Hyperlink.
- In the Insert Hyperlink dialog, go to “Place in this Document” and select the sheet or cell you want to link to.
- Click OK.
Here is a table summarizing different methods to add or link sheets:
| Method | Description |
|---|---|
| Basic | Right-click on sheet tab, Insert > Worksheet |
| Keyboard Shortcut | Press Shift + F11 |
| VBA | Use VBA code to insert sheets automatically |
| Linking | Use = to manually link cells across sheets |
| Hyperlinks | Insert Hyperlinks to navigate between sheets |

Organizing Sheets with Colors and Icons
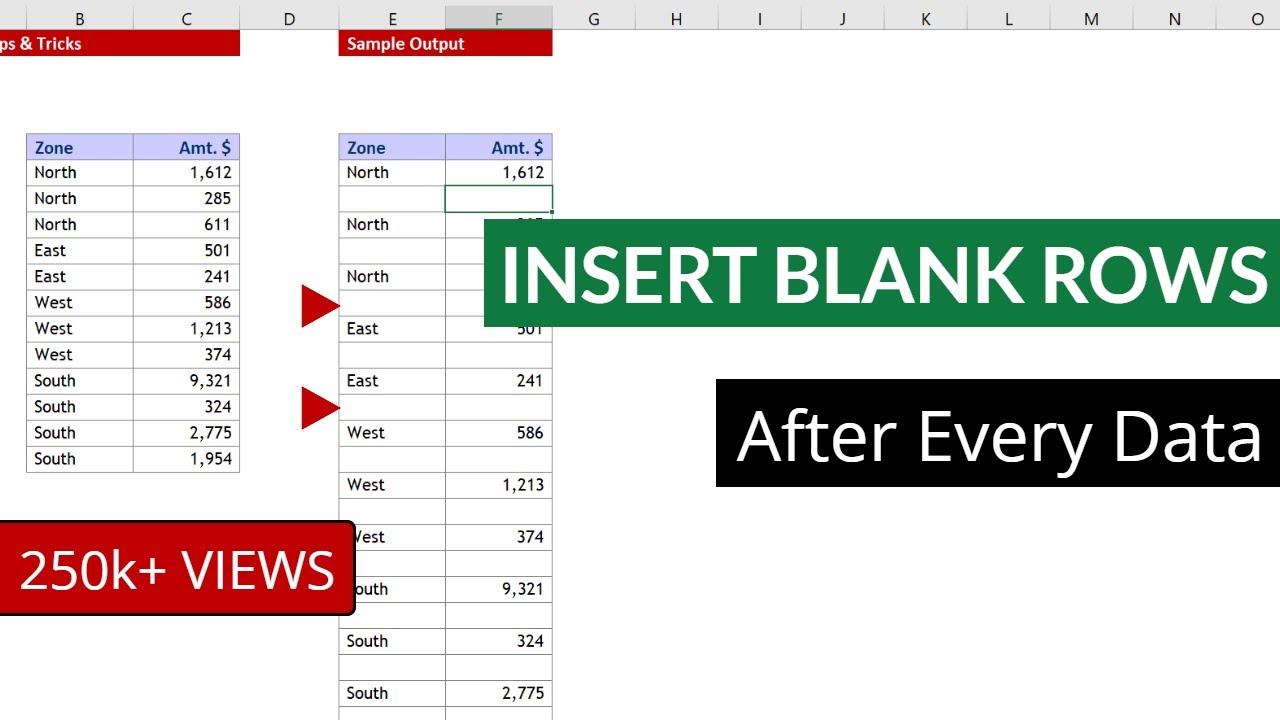
To enhance sheet navigation:
- Right-click on the sheet tab, select Tab Color to assign a color.
- If your Excel version supports it, add an icon to the sheet tab for visual identification.
The key to mastering Excel sheets is not just in adding or linking them, but in structuring them effectively for your workflow. Whether you're a data analyst, an accountant, or just someone looking to organize their digital life, mastering these techniques can make a significant difference in how you interact with your data. Utilizing the various methods to add and link sheets will help you to streamline your work, enhance collaboration, and keep your data as efficient as possible.
Can I add multiple sheets at once in Excel?

+
Yes, you can add multiple sheets at once by holding down the Shift key while clicking on sheet tabs to select them, then right-clicking and choosing Insert.
How do I prevent accidental deletion of sheets?

+
Use Excel’s protection features. You can protect the structure of the workbook, which will prevent sheets from being deleted or moved. Go to Review > Protect Workbook and check “Structure.”
Can I link data across different Excel workbooks?

+
Yes, you can create links to cells in different workbooks. Use the external reference format when linking, like [File Path]SheetName!CellReference.
What if I need to reference a dynamic range?

+
Use the INDIRECT function combined with a reference to another sheet where the range is defined, or utilize named ranges that expand dynamically.