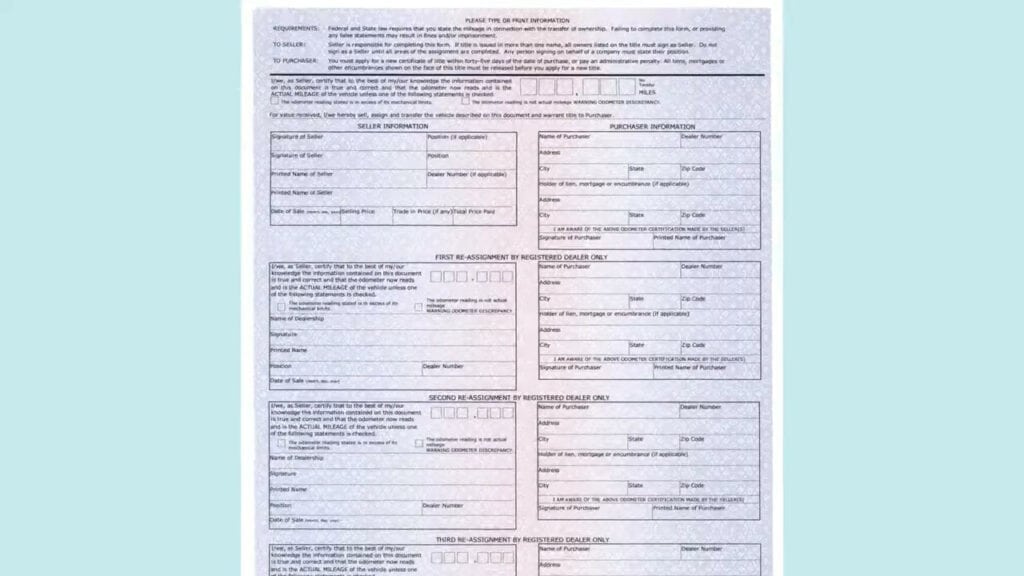5 Easy Ways to Hide Zeros in Excel Sheets

Having zeros in your Excel spreadsheets can be visually unappealing or unnecessary, especially if they do not convey important information. Whether you're looking to tidy up your data for presentation purposes, or simply want to streamline your view while working with complex spreadsheets, Excel provides several techniques to hide zeros. In this comprehensive guide, we'll explore five practical methods to hide zeros in Excel, enabling you to enhance both the aesthetics and functionality of your spreadsheets.
Method 1: Custom Number Formatting

Excel's custom number formatting is a powerful tool for managing how data appears. Here's how you can use it to hide zeros:
- Select the cells or range where you want to apply the formatting.
- Right-click, choose 'Format Cells', or press Ctrl + 1.
- In the Format Cells dialog, go to the 'Number' tab.
- Click on 'Custom' under 'Category'.
- In the 'Type' field, enter the following custom format:
0;0;;@. - Press 'OK' to apply the formatting.
This custom format will:
- Display positive numbers as they are.
- Display negative numbers with a minus sign.
- Omit zeros.
- Keep text and blank cells unchanged.
Method 2: Conditional Formatting

Conditional Formatting in Excel allows you to format cells based on specific criteria, including hiding zeros:
- Select your target cells or range.
- Go to the 'Home' tab, and click on 'Conditional Formatting'.
- Select 'New Rule' from the dropdown.
- Choose 'Use a formula to determine which cells to format'.
- Enter the formula:
=A1=0(where A1 is the first cell of your selected range). - Click on 'Format', go to the 'Font' tab, set the font color to match your background (usually white).
- Click 'OK' to apply the conditional format.
⚠️ Note: Conditional formatting does not change the data; it only changes how it is displayed, making it suitable for presentational purposes.
Method 3: Adjusting Excel's Worksheet Options

This method changes the settings for the entire worksheet:
- Click on the 'File' tab.
- Select 'Options' to open Excel Options.
- Go to 'Advanced'.
- Under 'Display options for this worksheet', uncheck 'Show a zero in cells that have zero value'.
- Click 'OK' to save the change.
Method 4: Using IF Formulas to Hide Zeros

If you wish to avoid changing the formatting but still want to hide zeros in specific areas, you can use an IF formula:
- Select a cell where you want to enter the formula.
- Type the following formula:
=IF(A1=0,"",A1)(where A1 is the cell containing the data). - Press 'Enter' to apply.
This formula checks if the cell value is zero. If true, it displays a blank; otherwise, it displays the cell's value.
Method 5: Creating a Macro to Hide Zeros

For advanced users or those working with multiple or large spreadsheets:
- Press Alt + F11 to open the Visual Basic Editor.
- Select 'Insert' > 'Module' to create a new module.
- Copy and paste the following code into the module:
Sub HideZeros()
With ActiveSheet.Cells
.NumberFormat = "0;0;;@"
End With
End Sub
- Close the VBA Editor.
- Run the macro by going to 'View' > 'Macros' > 'View Macros', selecting 'HideZeros', and clicking 'Run'.
🛠 Note: Macros are powerful but require caution as they can significantly alter your spreadsheet. Always make a backup before running.
In conclusion, Excel offers multiple methods to hide zeros in your spreadsheets, each serving different needs. From simple formatting to conditional rules and formulas, you can choose the method that best suits your workflow. Hiding zeros not only makes your data cleaner and more visually appealing but can also help in focusing on the more significant figures in your analysis or presentations.
Will hiding zeros in Excel affect my data?

+
No, hiding zeros using these methods does not change your data; it only modifies how the data is displayed. The underlying values remain unchanged.
Can I make this change permanent for all my future spreadsheets?

+
Yes, by modifying the worksheet options in Method 3, you can set Excel to not show zeros in new spreadsheets. However, for custom formatting and formulas, you would need to apply them manually to each new spreadsheet.
How can I reverse the changes if I want zeros to appear again?

+
Reversing the changes varies by method:
- Custom Formatting: Clear the custom format and revert to ‘General’.
- Conditional Formatting: Remove the rule or change the font color back to default.
- Worksheet Options: Check the ‘Show a zero in cells that have zero value’ option again.
- Formula: Modify the IF formula or delete it.
- Macros: Edit or delete the macro, or adjust the number formatting.
Is there any performance impact from hiding zeros?

+
Hiding zeros using formatting techniques has minimal impact on Excel’s performance. However, if you use a macro that processes a large dataset, it might slow down the initial execution, but the effect is temporary.
Can I hide zeros in pivot tables?

+
Yes, you can hide zeros in pivot tables by right-clicking on the pivot table, selecting ‘PivotTable Options’, and unchecking ‘For empty cells show’ under the ‘Display’ tab.