Easily Find Your Excel Sheet's Serial Number

The Importance of Serial Numbers in Excel Sheets


Excel, Microsoft’s powerful spreadsheet application, is utilized by millions worldwide for a multitude of data management tasks. One critical aspect of Excel sheets is keeping track of them through serial numbers or unique identifiers. Serial numbers in Excel sheets not only assist in organization and identification but are also pivotal in data integrity, inventory control, and asset management. In this post, we’ll delve into the different methods for locating your Excel sheet’s serial number, understand why they are important, and explore some advanced techniques for managing your spreadsheets effectively.
Why Serial Numbers Matter

Before we jump into locating serial numbers, let’s explore why they are fundamental:
- Data Tracking and Version Control: Serial numbers help track changes or versions of an Excel sheet, ensuring you’re working on the most current document.
- Record Keeping: For businesses, serial numbers are crucial for inventory, sales tracking, or asset management.
- Automation: You can automate tasks by using serial numbers as references for macros or VBA (Visual Basic for Applications) scripts.
- Security: They act as a form of protection against unauthorized modifications or distribution.
Methods to Find Your Excel Sheet’s Serial Number

Method 1: Using Excel Functions

Excel provides functions like ROW(), COLUMN(), and ADDRESS() to help identify cells, but these are not serial numbers in the traditional sense. Instead, here’s how you can use Excel functions to create a serial number:
- Auto Fill: Start with a number in the first cell of a column (let's say "1" in A1), then drag the fill handle down while holding the Ctrl key to auto-fill a series.
- Custom Lists: Go to File > Options > Advanced > Edit Custom Lists, then create a sequence of numbers or text patterns to automatically populate cells with serial numbers.
- Formulas: Use a formula like
=ROW(A1)-1to produce sequential numbers starting from 1 in any column of your choice.
🔍 Note: These methods generate pseudo-serial numbers. True serial numbers are manually inputted or come with certain products or documents for unique identification.
Method 2: Adding Serial Numbers Manually
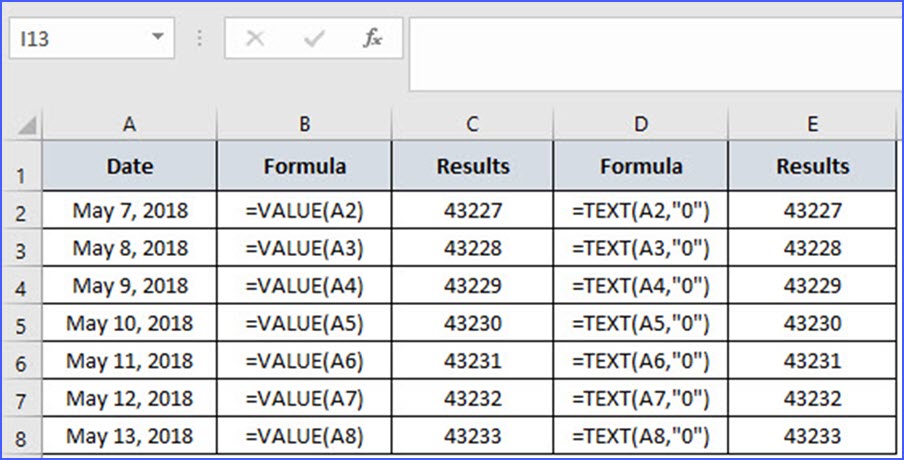
When dealing with documents or products, you might need a unique serial number for each item. Here are some manual methods:
- Pre-printed Serial Numbers: Use pre-printed labels or documents with serial numbers.
- Custom Excel Sheet: Create a column or row dedicated to serial numbers, entering them manually.
- Data Entry: Include serial numbers in data entry forms, either automatically generated or manually entered.
Method 3: Utilizing VBA for Advanced Control

Visual Basic for Applications (VBA) gives you greater control over Excel. Here’s how you can leverage it to manage serial numbers:
- Autonumbering: Create a VBA script to auto-increment the last used serial number when new data is added or when a sheet is created.
- Event-Driven Macros: Use VBA to generate serial numbers when specific actions are performed, like opening a file or saving changes.
🔧 Note: VBA scripts require a basic understanding of programming concepts. Always back up your work before implementing any code changes.
Method 4: Incorporating Serial Numbers in Data Validation

Data validation can enforce rules for entering serial numbers:
- Custom Formulas: Set up data validation to check for uniqueness or to follow a certain pattern using custom formulas.
- Dropdown Lists: Allow users to select from pre-defined serial numbers.
Protecting and Managing Your Serial Numbers

Here are some tips for protecting and managing your serial numbers effectively:
- Use Passwords: Protect worksheets with passwords to prevent unauthorized changes to serial numbers.
- Version Control: Implement version control systems or use file naming conventions to track document versions.
- Backup: Regularly back up your Excel files to prevent data loss.
⚠️ Note: Remember that protecting serial numbers also means safeguarding your data. Consider using external solutions for archiving serial numbers if necessary.
Summary

Finding and managing serial numbers in Excel sheets is fundamental for maintaining organization, tracking changes, and ensuring data integrity. We explored various methods, from simple Excel functions to advanced VBA scripts, for generating and managing serial numbers. Whether you choose to manually enter them, use Excel’s built-in features, or leverage VBA, the key is consistency and security in your approach.
Implementing serial numbers effectively allows for better data tracking, version control, and security, thus streamlining your workflow and reducing the risk of errors or unauthorized alterations. Remember to back up your files and consider additional protection measures like passwords or version control systems for critical documents.
What if I need a unique serial number for each row in my Excel sheet?

+
You can use the ROW() function in combination with an offset to ensure each row has a unique sequential number. For instance, =ROW()-1 in cell A2 will generate a series starting from 1.
Can I use Excel’s custom lists for serial numbers?

+
Yes, you can create a custom list of serial numbers or patterns and use them to auto-fill columns or rows with unique identifiers.
What’s the benefit of using VBA for serial numbers?

+
VBA scripts can automate the generation of serial numbers, enforce rules, and respond to changes or events, making your management of serial numbers more dynamic and efficient.
How can I ensure the integrity of my serial numbers?

+
Protect your sheets with passwords, use version control, and consider external backup or archival solutions to safeguard your serial numbers.
Is there a way to make Excel sheets searchable by serial number?

+
Yes, you can set up a searchable database within Excel using lookup functions like VLOOKUP or INDEX and MATCH, or consider linking Excel with external database software for advanced search capabilities.



