Add Excel Sheet to PowerPoint: Easy Steps

How to Add an Excel Sheet to PowerPoint in Simple Steps

Integrating data from Excel into PowerPoint presentations is an excellent way to enhance your presentations with up-to-date information and dynamic charts. Here's how to seamlessly incorporate an Excel sheet into your PowerPoint slide:
Step 1: Open Your PowerPoint Presentation

Begin by opening your PowerPoint presentation where you want to insert the Excel data. Ensure the slide is ready for the insertion of data.
Step 2: Selecting the Right Slide
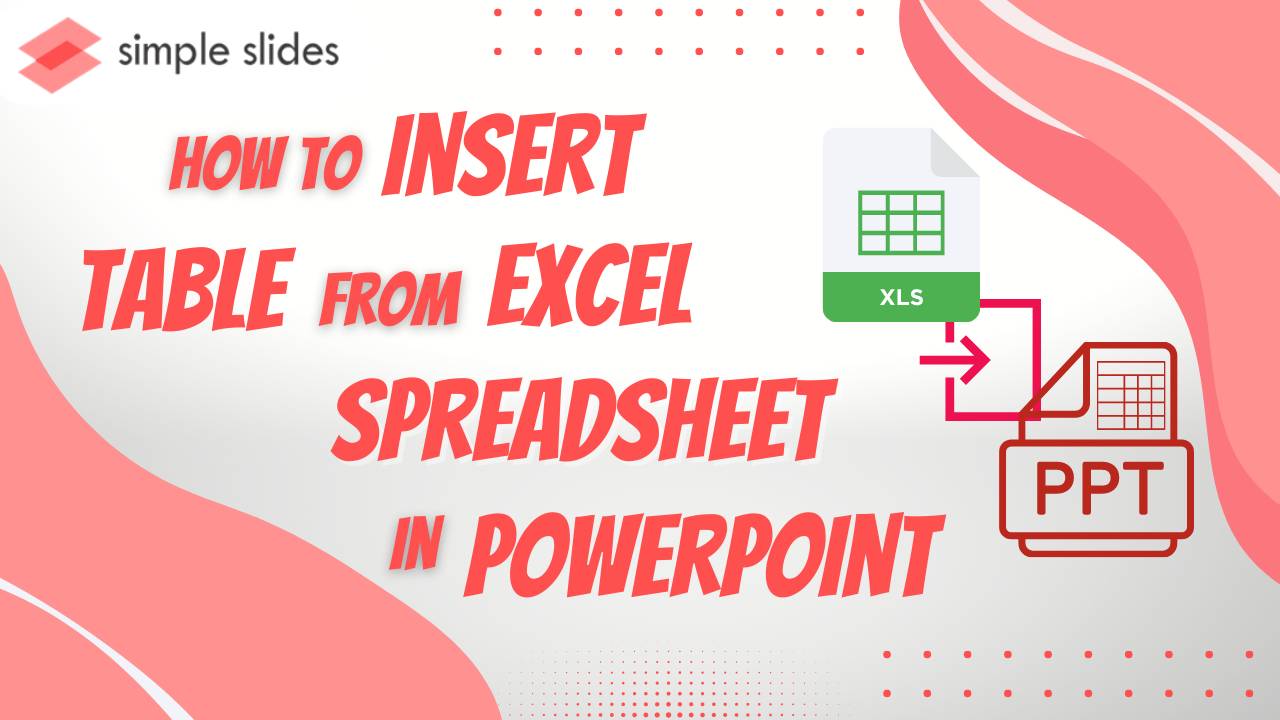
Navigate to the slide where you want to add the Excel data. If you’re creating a new slide specifically for this data, insert a blank slide or choose an appropriate layout.
Step 3: Launch Excel

If Excel is not already running, open Excel. Locate the worksheet that contains the data or chart you wish to add to your presentation.
Step 4: Copy the Excel Data
Select the range of cells, table, or chart in Excel that you want to insert into PowerPoint. You can do this by:
- Clicking and dragging to highlight the data.
- Using the Shift key for contiguous selections.
- Pressing Ctrl and clicking for non-contiguous selections.
After selecting, right-click and choose “Copy” or press Ctrl+C (Cmd+C on Mac).
Step 5: Insert the Data into PowerPoint

Switch back to PowerPoint, click on the slide where you want the data to appear, and paste it:
- Right-click and select “Paste” from the context menu.
- Use Ctrl+V (Cmd+V on Mac) to paste directly.
You can choose how the data should appear by selecting options from the “Paste Options” icons that appear after pasting:
- Paste Link - Updates in the source file are reflected in the presentation.
- Paste - Static, but may lose some formatting.
- Paste as Picture - Static and preserves formatting but not editable.
Step 6: Format the Inserted Data

After inserting, the Excel data might need some formatting:
- Resizing: Adjust the size of the data object by dragging its borders.
- Positioning: Move the data to the correct spot on the slide.
- Design: Use PowerPoint’s design tools to change colors, font, etc.
Here's a simple comparison of different pasting options:
| Option | Description | Best For |
|---|---|---|
| Paste Link | Data changes are reflected in PowerPoint | Live data |
| Paste | Static data, may require formatting adjustments | One-time use |
| Paste as Picture | Uneditable, preserves formatting | Visual consistency |

⚠️ Note: When using the Paste Link option, remember to update the PowerPoint presentation before the presentation to ensure the latest data is shown.
If you need to keep your presentation up-to-date with the latest Excel data, consider linking instead of copying. This way, when your Excel file changes, PowerPoint will automatically pull the new information, ensuring your slides are always current.
To ensure your presentation looks polished and professional, consider:
- Aligning text boxes and data to gridlines.
- Using consistent color schemes and styles between Excel and PowerPoint.
- Choosing fonts that are legible when projected.
Can I update the data in PowerPoint if I change it in Excel?

+
Yes, if you use the ‘Paste Link’ option, any changes you make in Excel will automatically update in your PowerPoint presentation.
What’s the difference between ‘Paste’ and ‘Paste as Picture’?

+
When you ‘Paste’, the data is editable in PowerPoint, but it may not retain all Excel formatting. ‘Paste as Picture’ captures the current look of the Excel sheet, preserving its exact appearance but making it static and uneditable.
How do I change the linked data in PowerPoint?

+
To change linked data, you need to update the source Excel file. Right-click the linked object in PowerPoint, choose ‘Edit Link’, and then select ‘Update Now’ or ‘Open Source’ to make changes in Excel.



