Easily Save Your Excel Sheet as a Picture Today

❤️ Note: This guide will show you how to convert your Excel spreadsheet into various image formats, enhancing your document sharing capabilities while maintaining visual integrity.
Why Convert Excel Spreadsheets to Images?

In today’s digital age, sharing information efficiently is crucial. Converting an Excel spreadsheet into an image can streamline document sharing in several ways:
- Easy Sharing: Images are universally accessible, making it simpler to share information without the need for specific software.
- Visual Presentation: Presenting data visually can enhance comprehension and engagement.
- Security: Protect sensitive data by only sharing a visual representation.
How to Save Excel Sheet as a Picture

Here are the steps to quickly and effectively save your Excel worksheet as an image:
Step-by-Step Guide

Follow these steps to convert your Excel sheet into an image:
- Open Your Excel File: Launch Microsoft Excel and open the file containing the worksheet you wish to convert.
- Select the Sheet: Click on the tab of the worksheet you want to convert into an image.
- Zoom Out: Use the zoom slider at the bottom right to zoom out if your sheet is very large, ensuring it fits within the image frame.
- Copy the Entire Sheet: Press Ctrl+A to select everything or manually adjust the selection.
📌 Note: Ensure that headers, footers, and any other page elements you wish to capture are selected.
- Copy as Picture:
- Right-click on the selected area and choose ‘Copy’.
- In the ‘Home’ tab, click on the small arrow under ‘Paste’, then select ‘As Picture’ and choose ‘Copy as Picture’.
- Choose Image Type: In the ‘Copy Picture’ dialog box, select ‘As shown on screen’ for appearance and ‘Picture’ for format.
- Paste in Image Editor: Open an image editor like Paint or Photoshop, and paste the copied image.
- Save Image: Use ‘File’ > ‘Save As’ to save the image in your preferred format (PNG, JPEG, etc.).
Alternative Methods

Here are some alternative ways to save your Excel worksheet as an image:
Using Excel’s Built-In Export Options

Excel offers a direct method for saving sheets as PDF files, which can then be converted to images:
- Select ‘File’ > ‘Save As’.
- Choose ‘PDF’ as the file type.
- Save and convert the PDF to images using an online PDF to Image converter.
Third-Party Add-Ins

Various add-ins can automate the process of saving Excel sheets as images:
- Excel Image Assistant: This add-in simplifies image exporting.
- VBA Macros: You can write a macro to automatically save sheets as images.
Managing Image Quality and Size

When converting Excel sheets to images, here’s how you can manage their quality and size:
Optimize Image Quality

- Resolution: Higher resolution means better clarity but larger file sizes.
- Image Type: Choose PNG for high-quality images with transparency or JPEG for smaller file sizes with lossy compression.
Adjusting Sheet for Better Image Quality

- Reduce Clutter: Remove unnecessary cells, gridlines, or formatting to focus on essential data.
- Customize Sheet: Adjust cell sizes, fonts, and colors to ensure optimal visibility in the image.
Here's a table summarizing different image formats and their uses:
| Format | Quality | File Size | Best Used For |
|---|---|---|---|
| PNG | High | Medium to Large | Charts, graphs, images with transparency |
| JPEG | Variable | Small to Medium | Photos, images where lossy compression is acceptable |
| Excellent | Variable | Converting to images for higher fidelity |

Your journey in converting Excel sheets to images should now be straightforward and efficient. By utilizing these methods, you can share your data visually with anyone, regardless of their software or expertise with Excel.
Key takeaways:
- Converting to images simplifies document sharing and enhances visual presentation.
- Excel provides built-in tools as well as alternative methods like add-ins and macros for conversion.
- Managing image quality involves balancing resolution, file type, and sheet customization.
What formats can I save my Excel sheet as an image?

+
You can save your Excel sheet as PNG, JPEG, or convert it to a PDF first then use online converters for other image formats.
How do I ensure high-quality images?

+
Select higher resolutions, use the ‘PNG’ format, and customize your Excel sheet for better visibility and layout in the image.
Can I automate the process of saving Excel sheets as images?
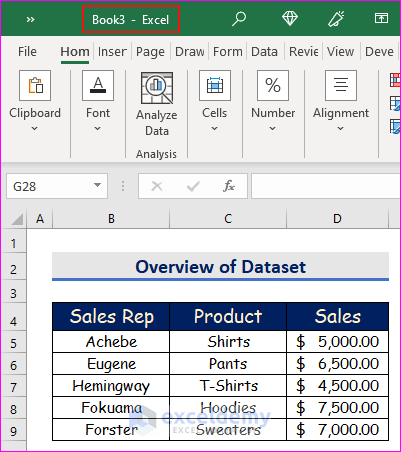
+
Yes, you can use VBA macros or Excel add-ins to automate this process, especially for batch conversions or regular tasks.