Excel Tip: Add Sums Across Sheets Easily

Excel's versatility extends beyond mere data entry into the realm of complex calculations and organization across multiple sheets. One common requirement many users encounter is the need to aggregate sums from different sheets into a single, clear summary. Whether you're managing finances, compiling data from various departments, or tracking inventory, understanding how to add sums across sheets can streamline your workflow significantly.
Why Summing Across Sheets is Important

- Consolidation: Merging financial figures, sales data, or any numerical data from different spreadsheets into one total sum.
- Time Efficiency: Automating the process saves time that would otherwise be spent manually calculating each sheet.
- Accuracy: Reduces the chances of human error when dealing with large datasets.
Using Excel Formulas to Sum Across Sheets

Excel provides several methods to sum values across different sheets:
Basic SUM Function

The most straightforward method involves using the =SUM() function:
- Select the cell where you want the total sum to appear.
- Type
=SUM(followed by the ranges from each sheet you wish to sum. For example, if you have "Sheet1", "Sheet2", and "Sheet3" with values in A1:=SUM(Sheet1!A1,Sheet2!A1,Sheet3!A1)
🔍 Note: Ensure that the cell references are correct to avoid errors in calculation.
Using 3D References for Summing Ranges

When your data is structured similarly across sheets, you can use 3D references:
- Navigate to the summary sheet or where you want the sum to appear.
- Enter the formula:
=SUM(FirstSheet:LastSheet!A1:A10). This will sum the range A1:A10 from all sheets between "FirstSheet" and "LastSheet". - Adjust the cell references and sheet names as necessary.
📝 Note: 3D references are great for structured data but can become cumbersome with non-standardized sheets.
Advanced Summing Techniques

Dynamic Sheet Summing with VBA

For those comfortable with VBA, creating a macro can dynamically sum values across sheets:
Sub SumAcrossSheets()
Dim ws As Worksheet
Dim result As Double
result = 0
For Each ws In ThisWorkbook.Worksheets
result = result + ws.Range(“A1”).Value
Next ws
MsgBox “Total Sum: ” & result
End Sub
⚠️ Note: VBA scripting requires trust settings adjustments to run macros safely.
Using Named Ranges

Creating named ranges can simplify formula references:
- Select the range on your first sheet and name it “SumRange1.”
- Repeat this for each sheet or use the same range name across sheets for uniformity.
- Sum the named ranges using
=SUM(SumRange1:SumRange3).
Practical Application and Examples

To visualize how these methods work, consider the following:
| Sheet Name | Cell A1 Value |
|---|---|
| Sheet1 | 10 |
| Sheet2 | 20 |
| Sheet3 | 30 |
| Summary | =SUM(Sheet1!A1:Sheet3!A1) |
| Total Sum | 60 |

Considerations and Best Practices
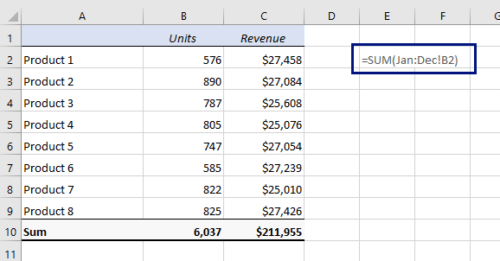
- Sheet Consistency: Ensure consistent cell references across sheets for accurate 3D references.
- Error Handling: Use error functions like IFERROR() around your formulas to handle potential issues gracefully.
- Data Integrity: Regularly check your source data to avoid summing errors.
Wrapping up, the ability to add sums across sheets in Excel is a powerful tool that can simplify your data management tasks significantly. Whether through simple formulas, 3D references, VBA scripts, or named ranges, Excel offers multiple ways to meet this need efficiently. This technique not only saves time but also ensures accuracy in your data reporting and analysis. Keep in mind the importance of data consistency and error handling to maximize the benefits of these methods.
What are the risks of summing across sheets?

+
The primary risk is data inconsistency or errors due to mismatched references or changes in sheet structure. Using fixed cell references or named ranges can mitigate this risk.
Can I automate the summing process?

+
Yes, VBA macros can automate summing values from multiple sheets, making the process seamless and reducing manual input errors.
Is there a limit to how many sheets I can sum from?

+
Excel’s limit is more about performance than an actual number of sheets. Too many sheets can slow down calculation speeds and increase the chance of errors.



