Open Excel Sheets on iPhone Made Simple

When you need to work with spreadsheets on the go, having the ability to access, edit, and manage Excel files directly from your iPhone can be incredibly convenient. In this post, we'll explore how to effectively use the Excel app on your iPhone to ensure you remain productive, regardless of where you are.
Why Use Excel on Your iPhone?


The Excel app for iPhone allows users to:
- Stay Productive - Keep up with your work, even without your laptop.
- Access Files Anywhere - Sync your documents through cloud services.
- Collaborate in Real-Time - Work with others on the same document from anywhere.
- Data Insights - Gain insights with data analysis tools right at your fingertips.
Getting Started with Excel on iPhone


To begin, follow these simple steps:
- Download the Excel App - From the App Store, search for "Microsoft Excel" and install it.
- Sign In or Create a Microsoft Account - Access all features by signing into an existing account or creating a new one.
- Open Recent Files - Excel will show your recent files if you have OneDrive or other cloud storage services.
Navigating Excel on iPhone

The interface, while designed for smaller screens, provides all essential functions:
- Use the File tab to manage documents.
- Access Home for basic formatting tools.
- Explore Formulas for data manipulation.
- Get to Review for tracking changes and comments.
- View or share your files using the View tab.
Editing and Formatting Cells

| Action | How to Do It |
|---|---|
| Select Cells | Tap and drag to highlight cells. |
| Enter Data | Tap a cell, type data, then tap anywhere else. |
| Format Cells | Use the 'Format' option from the Home tab. |
| Copy & Paste | Hold and tap the selected cells to copy or cut, then tap on destination to paste. |

🚀 Note: Remember to always save your work by tapping the save icon at the top-right of the app.
Creating and Using Formulas

Even on an iPhone, Excel offers robust formula capabilities:
- Basic Functions - Use the ‘fx’ button to enter common functions like SUM, AVERAGE, etc.
- Advanced Formulas - Tap the formula bar for more complex functions or custom formulas.
- Formula Suggestions - Auto-suggest appears as you type, helping with accuracy.
Charts and Visualizations

To visualize your data:
- Select the data range you want to chart.
- Tap the ‘Insert’ tab.
- Choose from various chart types.
- Customize with the ‘Chart Design’ option.
🌐 Note: Charts on mobile devices might be simpler than on desktop due to screen limitations.
Collaborating in Real-Time

Working together has never been easier:
- Add Collaborators - Share your workbook through the cloud.
- View Edits - See real-time changes made by others.
- Comment - Leave notes for others to see and respond to.
Syncing Your Work

Use OneDrive or other cloud services to keep your Excel files up-to-date:
- Automatically sync documents to access them on all devices.
- Ensure offline work syncs once you’re back online.
- Backup your work to prevent data loss.
The versatility and convenience of Excel on your iPhone can significantly enhance your productivity. From data entry to complex analysis, it's all at your fingertips. Remember, with proper practice, you'll become adept at managing your spreadsheets from anywhere, ensuring seamless work continuity.
Can I use Excel on iPhone without a Microsoft account?

+
Yes, but with limitations. You can view files but can’t save or sync without an account.
Do I need an internet connection for Excel on iPhone?
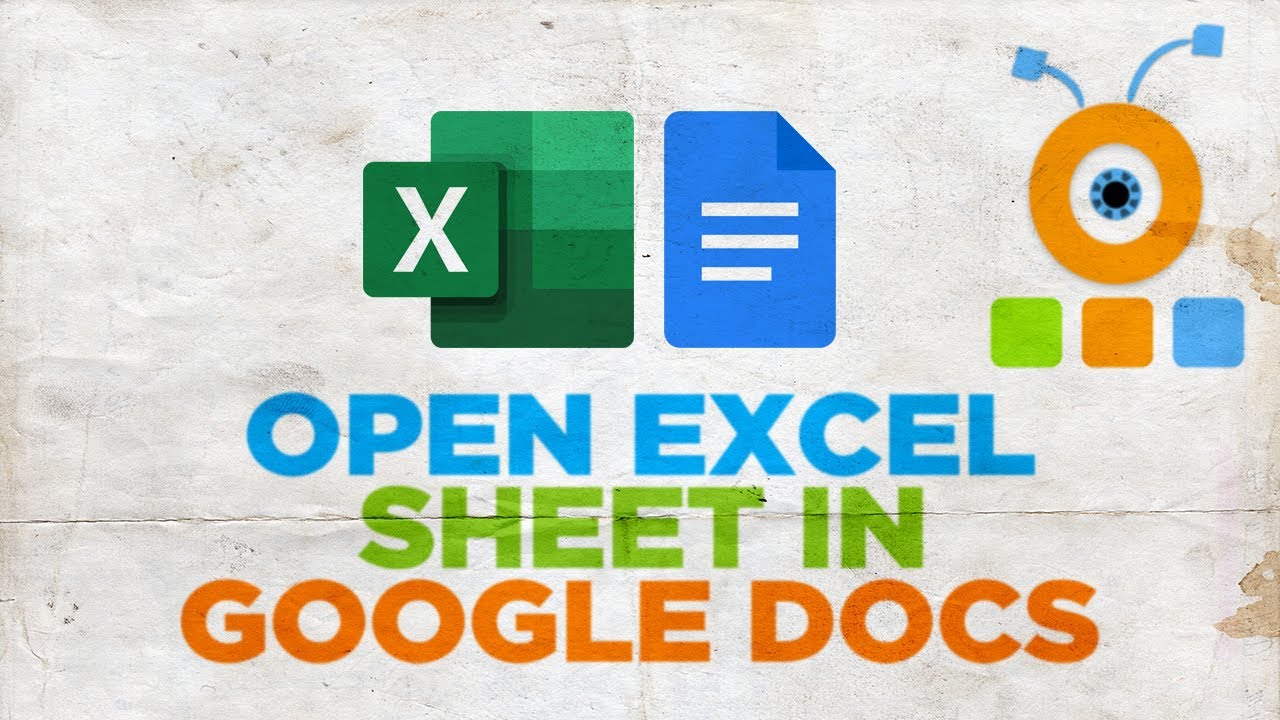
+
Not for local files or recent documents, but syncing and collaboration require internet access.
How do I format cells in Excel on my iPhone?

+
Select the cells, then go to ‘Home’ > ‘Format’ to change style, number format, font, etc.
Can I recover unsaved changes in Excel on iPhone?

+
Yes, if you’re signed into OneDrive and auto-save is enabled, recent changes can often be recovered.



