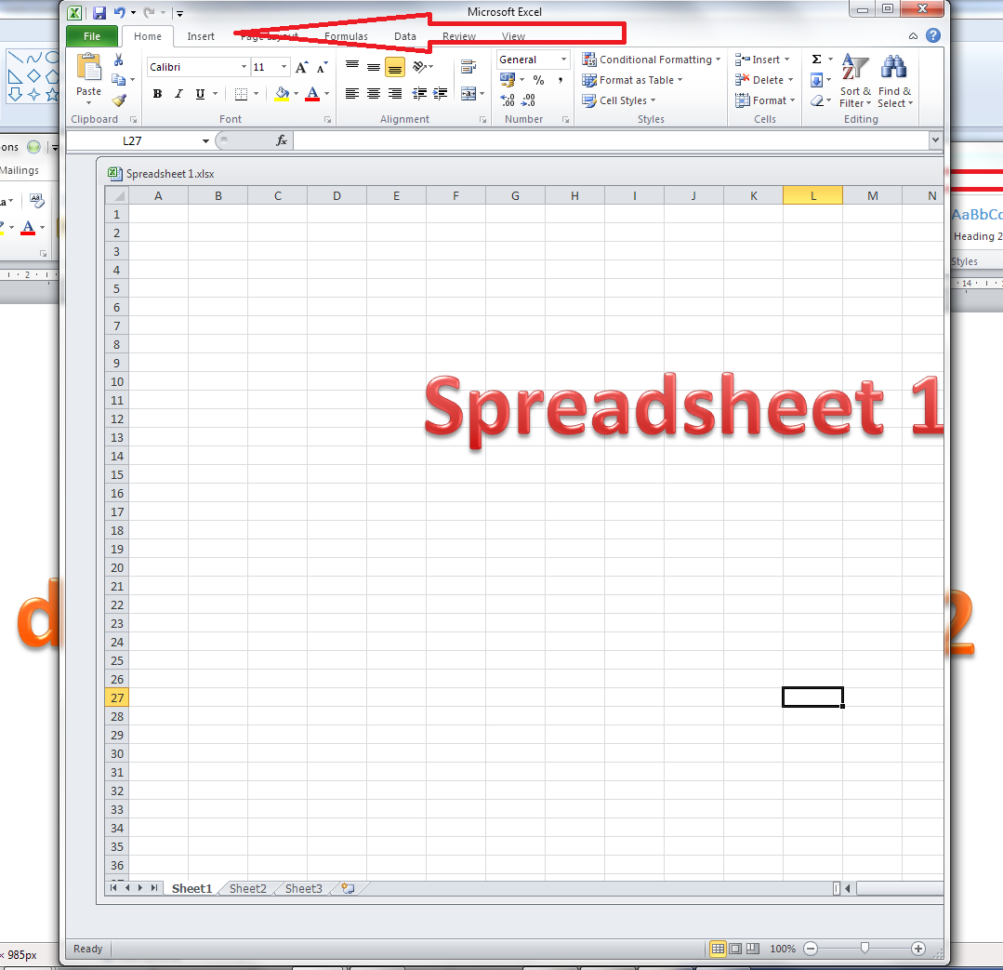Add New Sheet in Excel Macro: Quick Guide

Managing data in Excel often requires the addition of new sheets to organize information effectively. Whether you're creating a report, tracking project progress, or handling a large dataset, using a macro to add new sheets can save time and ensure consistency. This guide will walk you through how to create a simple VBA macro to add a new sheet in Excel with just a click or keyboard shortcut, enhancing your productivity.
Understanding Excel Macros

Before diving into the macro creation, it's important to understand what macros are in the context of Microsoft Excel:
- Macros are a series of commands and functions that automate repetitive tasks.
- They are written in Visual Basic for Applications (VBA), a programming language built into most Microsoft Office applications.
- By using macros, you can streamline your workflow by reducing manual operations.
Step-by-Step Guide to Create a Macro for Adding a New Sheet

Enabling the Developer Tab

To start with macros, you need to make the Developer tab visible:
- Click on ‘File’ in Excel.
- Select ‘Options’.
- In the Excel Options dialog, go to ‘Customize Ribbon’.
- Check the box for ‘Developer’ under the main tabs.
- Click ‘OK’ to apply changes.
Creating the Macro

Now, let’s create the macro to add a new sheet:
- Go to the Developer tab.
- Click on ‘Visual Basic’ or press Alt + F11 to open the VBA editor.
- In the VBA editor, insert a new module:
- Right-click on any of the objects in the Project Explorer.
- Select ‘Insert’, then ‘Module’.
- Copy and paste the following code into the module:
Sub AddNewSheet()
Dim newSheet As Worksheet
Set newSheet = ThisWorkbook.Sheets.Add(After:=ThisWorkbook.Sheets(ThisWorkbook.Sheets.Count))
newSheet.Name = “Sheet” & ThisWorkbook.Sheets.Count
End Sub
This macro will:
- Create a new worksheet after the last existing sheet.
- Name the new sheet based on the total number of sheets in the workbook.
Assigning a Shortcut or Button to Run the Macro

To make the macro easily accessible:
- For a Keyboard Shortcut:
- Go to the Developer tab.
- Click ‘Macros’ or press Alt + F8.
- Select ‘AddNewSheet’.
- Click ‘Options’.
- Assign a shortcut key combination like Ctrl + Shift + N.
- For a Button:
- Go to the Developer tab.
- Click on ‘Insert’, then choose ‘Button’ under Form Controls.
- Draw a button on the sheet, then select ‘AddNewSheet’ when prompted.
Advanced Customization of the Macro

You might want to customize your macro for specific needs:
- Naming Sheets Dynamically: Instead of using “Sheet” + number, you could name the new sheet with today’s date or a user-defined name.
- Setting Sheet Position: The macro can add the sheet at a specific position, not just after the last one.
- Adding Multiple Sheets: Modify the macro to create more than one sheet with a loop.
Here’s an example of a more advanced macro:
Sub AddAdvancedSheet() Dim newSheet As Worksheet Dim customName As String customName = InputBox(“Enter the new sheet’s name:”, “Name Your Sheet”)If customName <> "" Then Set newSheet = ThisWorkbook.Sheets.Add(After:=ThisWorkbook.Sheets(1)) newSheet.Name = customName Else MsgBox "Sheet name must not be blank. Operation cancelled." End If
End Sub
💡 Note: Always ensure that your VBA code is well-commented for future reference.
To sum up, the use of macros to add new sheets in Excel offers numerous benefits in terms of time-saving and consistency. By automating this simple task, you can focus on the more important aspects of data management and analysis. Whether you opt for a basic or advanced macro, the ability to quickly organize data is a valuable tool for any Excel user. Remember to test your macros in different scenarios to ensure they perform as expected, and always keep in mind to backup your work before running new or modified macros.
How can I create a more customized sheet name?

+
You can modify the macro to include an InputBox for users to enter the desired name for the new sheet, as shown in the advanced example above.
What if I want to add multiple sheets at once?

+
To add multiple sheets, you would incorporate a loop in your VBA code, specifying the number of sheets you want to add and potentially naming them sequentially.
Can I assign a macro to run automatically?

+
Yes, you can use events like Workbook_Open() or Worksheet_Change() to run a macro automatically when certain conditions are met.
What precautions should I take when using macros?

+
Always backup your Excel file before running new macros, and ensure that macros are from trusted sources. Enable macro security settings appropriately.
How do I protect my macro from being viewed or edited by others?

+
You can lock your VBA project with a password. Go to Tools > VBAProject Properties > Protection, check ‘Lock project for viewing’, and set a password.