5 Ways to Move Excel Sheets to Another Workbook

In today's fast-paced business environment, efficiency in managing data is critical. Microsoft Excel remains a staple tool for data manipulation, analysis, and reporting. Whether you're a financial analyst consolidating reports, a project manager organizing tasks, or simply someone who loves to keep their personal data neatly sorted, knowing how to move Excel sheets between workbooks efficiently can save you a significant amount of time. Here are five methods to do just that:
1. Drag and Drop Method

This is perhaps the most intuitive method:
- Open both the source and the target workbooks. Ensure that you can see both windows side by side or one behind the other.
- Select the sheet tab you want to move in the source workbook.
- Click and drag the tab towards the target workbook’s tab section. You’ll see a small arrow indicating where the sheet will be placed if you release the mouse.
- Release the mouse to drop the sheet into the target workbook. A dialog box might appear, asking whether you want to move or copy the sheet. Choose “Move.”
⚠️ Note: This method requires both workbooks to be open, which might not be feasible for everyone, especially when working with sensitive data or large files.
2. Using the ‘Move or Copy’ Dialog

For those who prefer a more controlled approach:
- Right-click the tab of the sheet you want to move.
- Select “Move or Copy” from the context menu.
- In the dialog box that appears, choose the target workbook from the “To Book” drop-down list.
- If you’re moving multiple sheets, hold down the Ctrl key (or Cmd on Mac) while selecting additional sheets.
- Decide where in the target workbook the sheet should be placed. You can choose to place it before an existing sheet or at the end of the sheets list.
- Click “OK.”
💡 Note: This method is excellent for precision control, allowing you to decide the exact position of the sheet in the target workbook.
3. VBA Macro

Automating repetitive tasks with VBA can be a game-changer:
- Open Excel and press Alt + F11 to open the VBA editor.
- Go to Insert > Module to create a new module.
- Paste the following code into the module:
Sub MoveSheet() Dim SourceSheet As Worksheet Dim TargetWorkbook As Workbook Dim TargetSheet As Worksheet'Set the source sheet and the target workbook Set SourceSheet = ThisWorkbook.Worksheets("Sheet1") Set TargetWorkbook = Workbooks.Open("C:\Path\To\Target\Workbook.xlsx") 'Copy the source sheet to the target workbook SourceSheet.Copy After:=TargetWorkbook.Sheets(TargetWorkbook.Sheets.Count) 'Close the target workbook saving changes TargetWorkbook.Close SaveChanges:=True 'Optional: Delete the original sheet from the source workbook 'SourceSheet.Delete
End Sub
📝 Note: VBA macros offer flexibility, but they require some technical knowledge. Always back up your data before running macros.
4. Power Query (Get & Transform)

Excel’s Power Query feature is great for transforming and moving data:
- From the Data tab, choose “Get Data” then “From Other Sources.”
- Select “Blank Query,” and open the Advanced Editor.
- Insert the following code to load a table from your source workbook:
let
Source = Excel.Workbook(File.Contents(“C:\Path\To\Source\Workbook.xlsx”)),
Sheet1 = Source{[Item=“Sheet1”,Kind=“Sheet”]}[Data]
in
Sheet1
🌐 Note: Power Query is particularly useful when you need to clean or transform data before moving it, or if you're working with large datasets.
5. External Reference (XLSX Link)

When you don’t actually want to move the data, but rather reference it:
- In the target workbook, type into a cell:
=‘C:\Path\To\Source\Workbook.xlsx’!Sheet1!A1. - This formula will link the cell in the target workbook to the specified cell in the source workbook. You can extend this to ranges or entire sheets.
- Save both workbooks and ensure they are in the same location or adjust the path in the formula if necessary.
🔗 Note: This method doesn't physically move data but creates a live link, meaning changes in the source will reflect in the target.
To summarize, moving Excel sheets between workbooks can be done in several ways, each with its advantages. The drag and drop method is the quickest for small-scale operations. For more precise control, using the 'Move or Copy' dialog works best. VBA macros offer automation for repeated tasks, Power Query is ideal for data transformation, and external references allow for dynamic linking without moving data. Choose the method that best fits your needs, considering aspects like data security, the volume of data, and your level of technical proficiency.
Can I move multiple sheets at once using the ‘Move or Copy’ dialog?

+
Yes, you can move multiple sheets simultaneously by holding the Ctrl key while selecting sheets before accessing the dialog.
What happens if I move a sheet with formulas that reference other sheets within the same workbook?
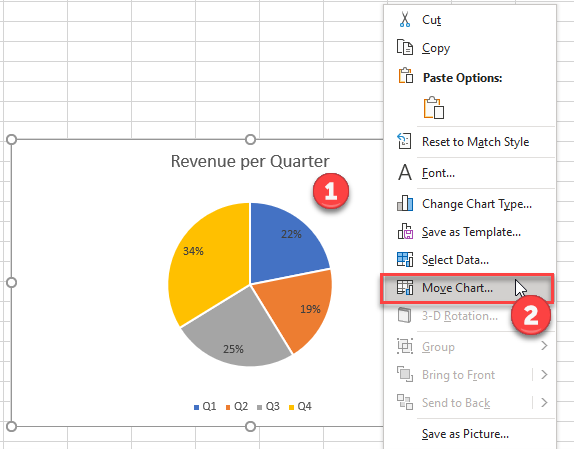
+
The references will break because the source workbook will no longer contain those sheets. You’ll need to adjust the formulas to reflect the new locations or ensure the links are maintained using external references.
Is there a way to move sheets between workbooks without opening both?

+
Not directly. However, you can automate this process using VBA, or you can link sheets with formulas without moving them physically.
Can moving sheets between workbooks cause any issues?

+
Potential issues include broken links, naming conflicts if a sheet with the same name already exists, and overwriting existing data. Always ensure both workbooks are backed up before making significant changes.
What is the best method for moving large amounts of data?

+
Using Power Query or a well-designed VBA macro can handle large datasets more efficiently. External references can also be used, but you might face performance issues with very large files.