Effortlessly Select Ranges in Excel: Beginner's Guide
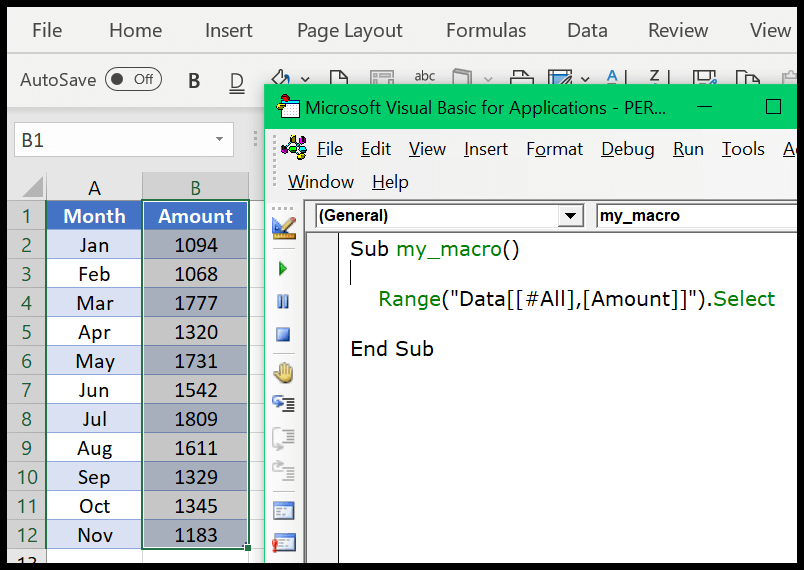
Ever found yourself in a situation where you need to select a range of cells in Microsoft Excel but felt unsure how to proceed? Selecting ranges is a fundamental skill in Excel, crucial for performing tasks like data analysis, formula calculation, and formatting. This guide will take you through various methods to select cell ranges with ease, helping you become more efficient in your daily spreadsheet tasks.
Understanding the Basics of Range Selection
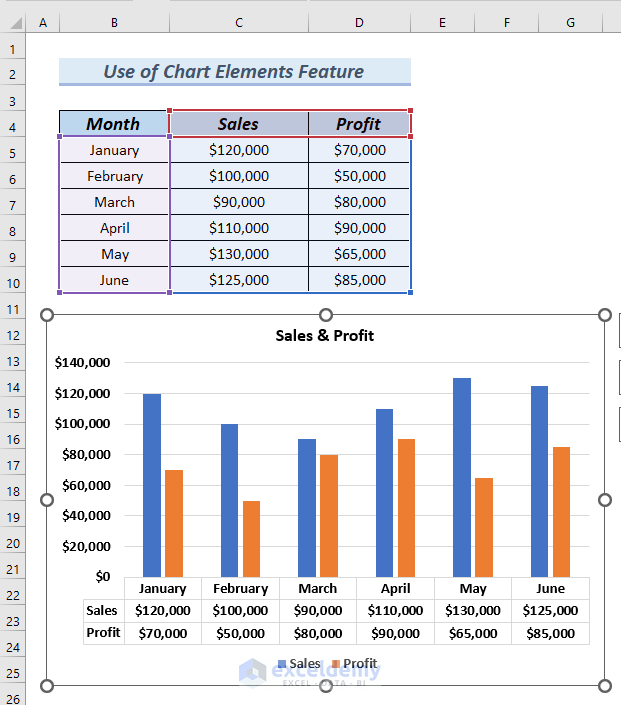
Before diving into the methods, let's understand what we mean by "range" in Excel:
- Single cell: Selecting just one cell.
- Contiguous range: Selecting a block of cells that are adjacent to each other.
- Non-contiguous range: Selecting multiple individual cells or blocks that are not next to each other.
Methods to Select Ranges in Excel

1. Using the Mouse

The most straightforward way to select a range is by using your mouse:
- Click and drag your mouse to select a range of cells. For a single cell, just click once.
- To select multiple ranges that are not adjacent, hold the Ctrl key on Windows (or Command on Mac) while clicking each cell or range.
🌟 Note: Remember to release the mouse button first before letting go of the Ctrl or Command key to maintain multiple selections.
2. Keyboard Shortcuts

Excel supports a variety of keyboard shortcuts for efficiency:
- Shift + Arrow Keys: Extends the selection from the current cell in the direction of the arrow key.
- Ctrl + Space: Selects the entire column of the active cell.
- Shift + Space: Selects the entire row of the active cell.
- Ctrl + A: Selects the entire worksheet.
These shortcuts can significantly speed up your work:
| Shortcut | Description |
|---|---|
| Ctrl + Shift + Arrow Key | Selects to the edge of the worksheet in the direction of the arrow key. |
| Alt + ; | Selects only visible cells in the current range. |

3. Name Box for Quick Selection

The Name Box, located next to the Formula Bar, can be a powerful tool for selecting specific ranges:
- Type in the range address (e.g., “A1:D10”) and press Enter to select that range directly.
4. Using the Go To Feature

Go To is another excellent feature for selecting ranges, especially when dealing with large datasets:
- Press F5 or Ctrl + G to open the Go To dialog.
- Enter the cell or range address you want to select, or use special selections like “Blanks” or “Comments” from the “Special” button.
5. Using the Extend Selection Tool

If you want to extend a selection dynamically, Excel offers the Extend Selection feature:
- Select a cell, then press Shift + F8. Use arrow keys to extend the selection in any direction.
💡 Note: Once activated, the status bar will show “Extend Selection Mode” until you press Esc to exit.
Practical Applications

Understanding how to select ranges opens up numerous applications in Excel:
- Applying formulas to multiple cells quickly.
- Copying or moving data in bulk.
- Creating charts from selected data sets.
- Filtering or sorting data within a chosen range.
- Conditional formatting for visual data representation.
Here are a few tips for selecting ranges in real-world scenarios:
- Use Named Ranges: For frequently used ranges, you can name them for easier selection and referencing in formulas.
- Data Validation: When setting up data validation rules, selecting the correct range is key to maintaining data integrity.
- Pivot Tables: Selecting the correct range of data when creating a pivot table ensures all your data is included.
Having explored several methods to select ranges in Excel, we can now appreciate how these techniques not only make our work faster but also more precise. Whether you're dealing with small datasets or managing large databases, mastering range selection will streamline your workflow and reduce the likelihood of errors. Each method provides a different angle on efficiency, catering to various needs and working styles. Remember, like any skill, proficiency comes with practice. Start incorporating these techniques into your daily Excel tasks, and soon, you'll find yourself navigating through spreadsheets with a newfound ease. Let Excel's features work for you, making your data management tasks as effortless as possible.
Can I select a range with gaps in between cells?

+
Yes, you can select non-contiguous ranges by holding the Ctrl key (or Command on Mac) while selecting each cell or range with the mouse.
How can I quickly select large datasets?

+
Use the shortcut Ctrl + Shift + Arrow Key to select all cells in one direction until the end of the data. This is particularly useful for large datasets where manual selection would be impractical.
What’s the benefit of using the Name Box for range selection?

+
Naming ranges can simplify your work by allowing you to reference them easily in formulas, creating dynamic charts, or applying formatting across a defined dataset without selecting it manually each time.
Can I use Go To for selecting non-adjacent cells?

+
Yes, after opening Go To, enter the cell addresses separated by commas to select multiple non-adjacent cells or ranges.