Grouping Sheets in Excel Macro: A Quick Guide

In the world of Microsoft Excel, productivity tools can make a significant difference in your efficiency when dealing with complex data sets. One powerful feature for Excel users is the ability to group sheets within your workbook using macros. This allows for simultaneous modifications across multiple sheets, streamlining workflows in financial modeling, data analysis, and other data-intensive tasks. Let's dive into how you can harness this feature to boost your productivity.
What is Sheet Grouping in Excel?

Sheet grouping in Excel refers to selecting multiple sheets to edit them together. When sheets are grouped, any changes made in one sheet are automatically reflected in all the sheets within the group. This functionality is particularly useful when you need to apply uniform formatting, data input, or perform identical calculations across several sheets.

Why Use Macros for Grouping Sheets?
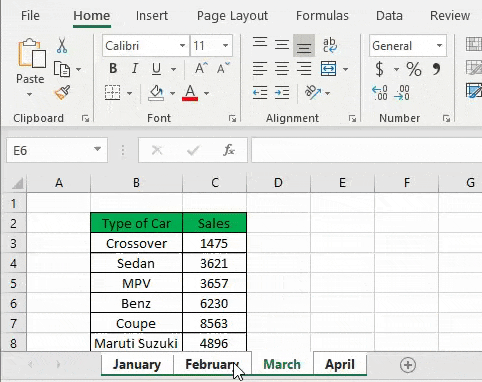
- Automation: Macros automate repetitive tasks, saving time.
- Accuracy: Minimize human error by applying changes uniformly.
- Consistency: Ensure all grouped sheets have the same modifications.
By using macros, you can bypass the manual grouping process, which becomes tedious when dealing with numerous sheets.
Steps to Group Sheets Using Macros
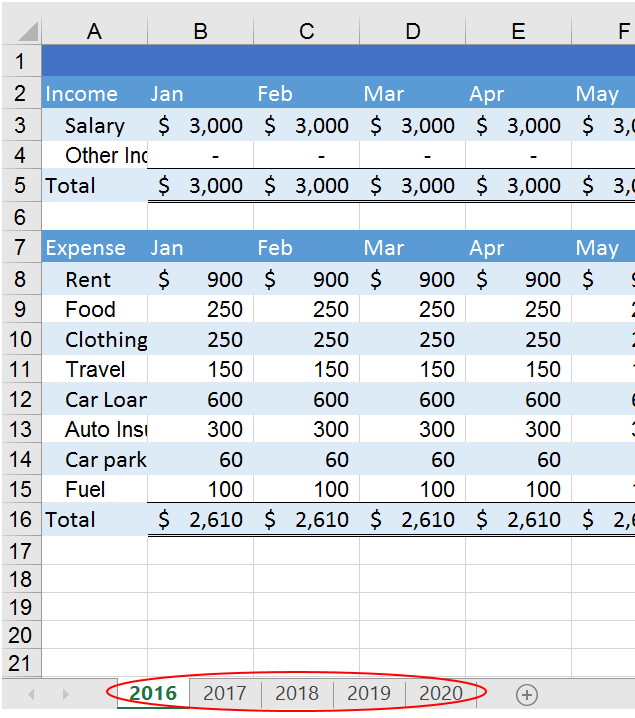
Here’s how you can group sheets in Excel using VBA:
Open the Excel Macro Editor:
Press Alt + F11 to open the Visual Basic for Applications (VBA) editor.
Insert a New Module:
In the editor, go to Insert > Module to create a new module for your macro.
Write the Macro Code:
Sub GroupSheets() Dim ws As Worksheet For Each ws In ThisWorkbook.Worksheets ws.Select False Next ws End SubThis macro selects all sheets in the workbook.
Run the Macro:
Save your work, exit the VBA editor, and run the macro by going to Developer > Macros, selecting `GroupSheets`, and clicking Run.
🧠 Note: Remember, once grouped, all sheets will behave as one; be cautious with your edits.
Advanced Sheet Grouping
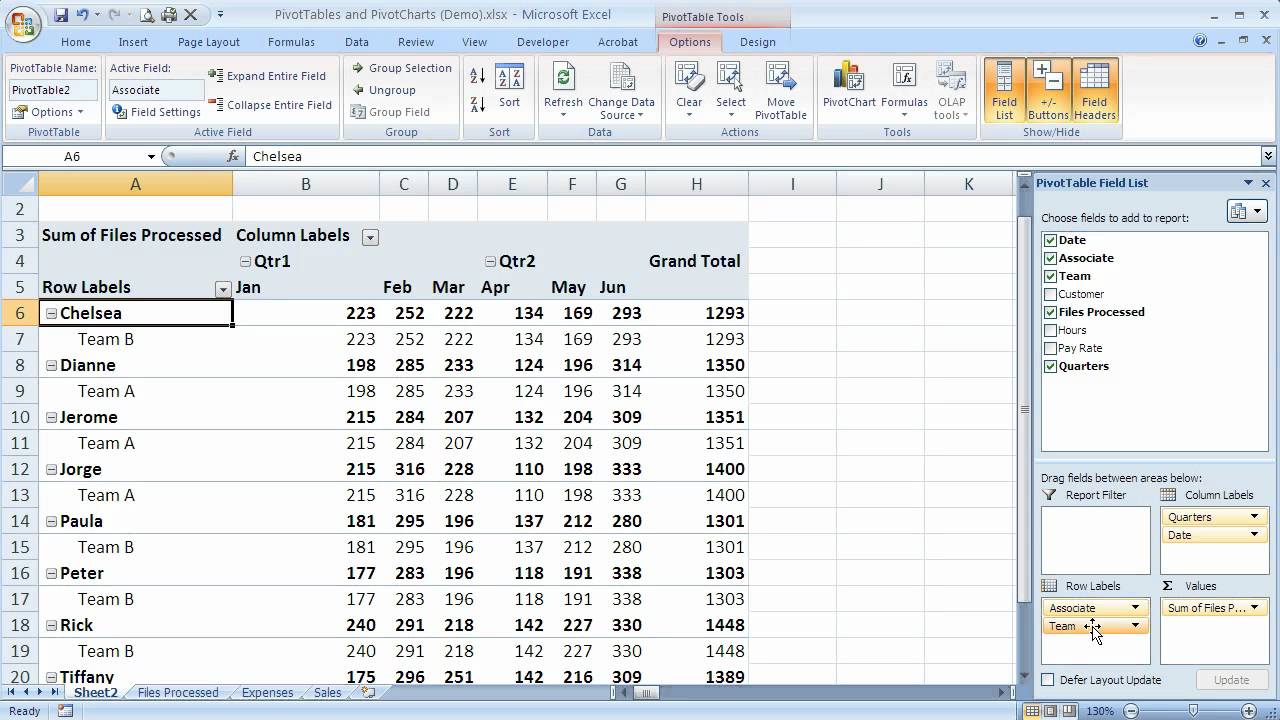
Beyond basic grouping, you can also write more complex macros to:
Group Specific Sheets: Select only specific sheets based on criteria like name or index.
Sub GroupSpecificSheets() Dim ws As Worksheet For Each ws In ThisWorkbook.Worksheets If InStr(ws.Name, "Data") > 0 Then 'Check if "Data" is in sheet name ws.Select False End If Next ws End SubDe-Group Sheets: Cancel the grouping of sheets.
Sub DeGroupSheets() ThisWorkbook.Worksheets(1).Select End Sub
Here's a simple comparison:
| Action | Macro to Use |
|---|---|
| Group All Sheets | GroupSheets |
| Group Specific Sheets | GroupSpecificSheets |
| De-Group Sheets | DeGroupSheets |
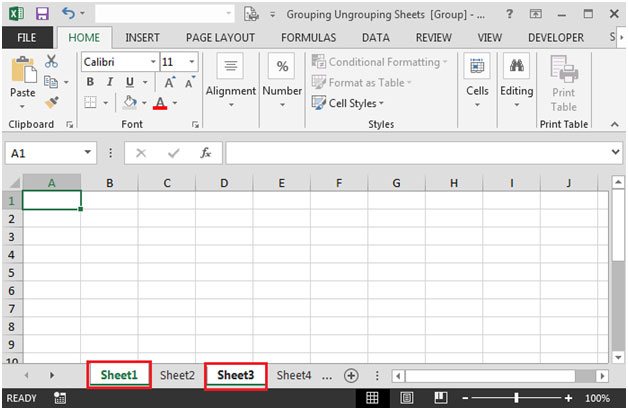
Utilizing Sheet Grouping in Your Workflow

Implementing sheet grouping through macros can revolutionize your Excel usage. Here are some practical applications:
- Consolidated Reporting: Create consistent reports across multiple sheets.
- Data Validation: Apply uniform validation rules across data sets.
- Formatting: Standardize the look and feel of your workbook with ease.
- Formula Consistency: Ensure formulas are applied consistently.
Incorporating these macros into your routine can save time and reduce errors, enhancing your productivity significantly.
By automating sheet grouping, your Excel workflow becomes more fluid, allowing you to focus on the more creative or critical aspects of data analysis. Remember, VBA macros are not just for grouping; they can manage your entire data processing pipeline.
As we wrap up this exploration of sheet grouping in Excel using macros, it’s clear that understanding and applying this technique can significantly streamline your work. The ability to manipulate multiple sheets simultaneously not only saves time but also ensures consistency and reduces the chance for errors. Whether you’re working on complex financial models, data analysis projects, or routine reporting tasks, mastering sheet grouping and macro automation can elevate your Excel proficiency to new heights.
Can I group sheets without using VBA?

+
Yes, you can manually group sheets by holding Ctrl and clicking on the sheet tabs you wish to group. However, for repetitive tasks, using VBA macros offers automation and efficiency.
How do I know if sheets are grouped?
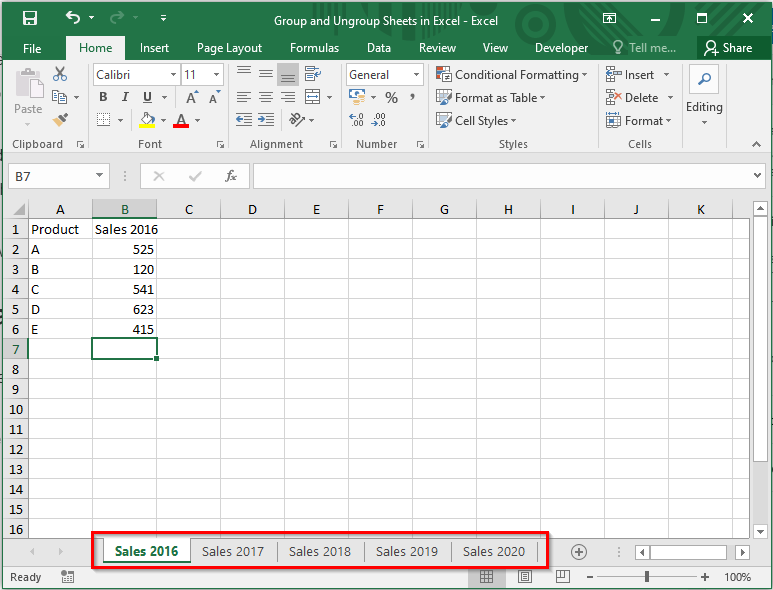
+
The names of grouped sheets will appear in white text with a gray background in the sheet tabs.
Can I ungroup sheets after grouping?
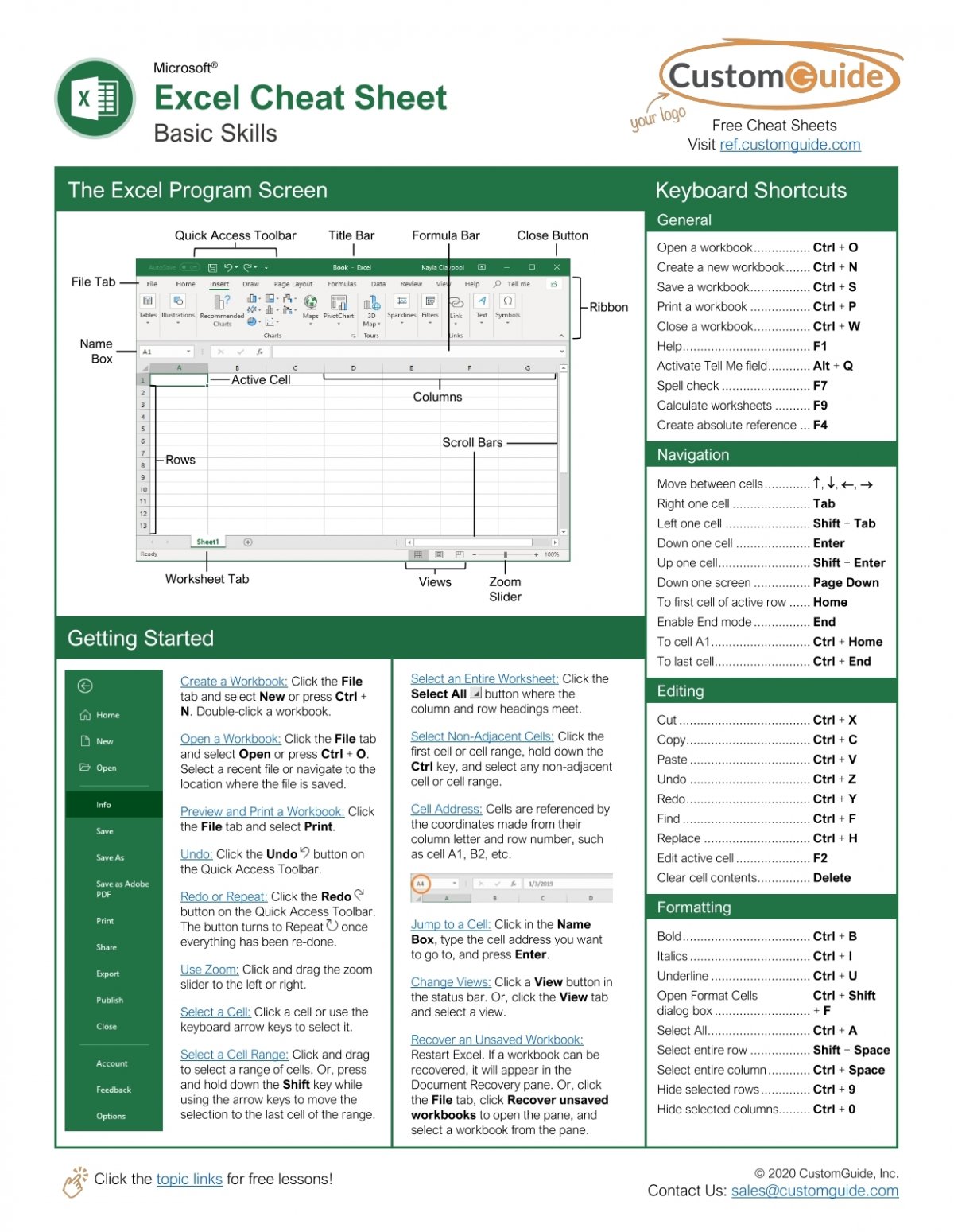
+
Yes, simply click on any ungrouped sheet, or run a macro to ungroup them if you’ve used VBA for grouping.
What are some other advantages of using VBA macros?
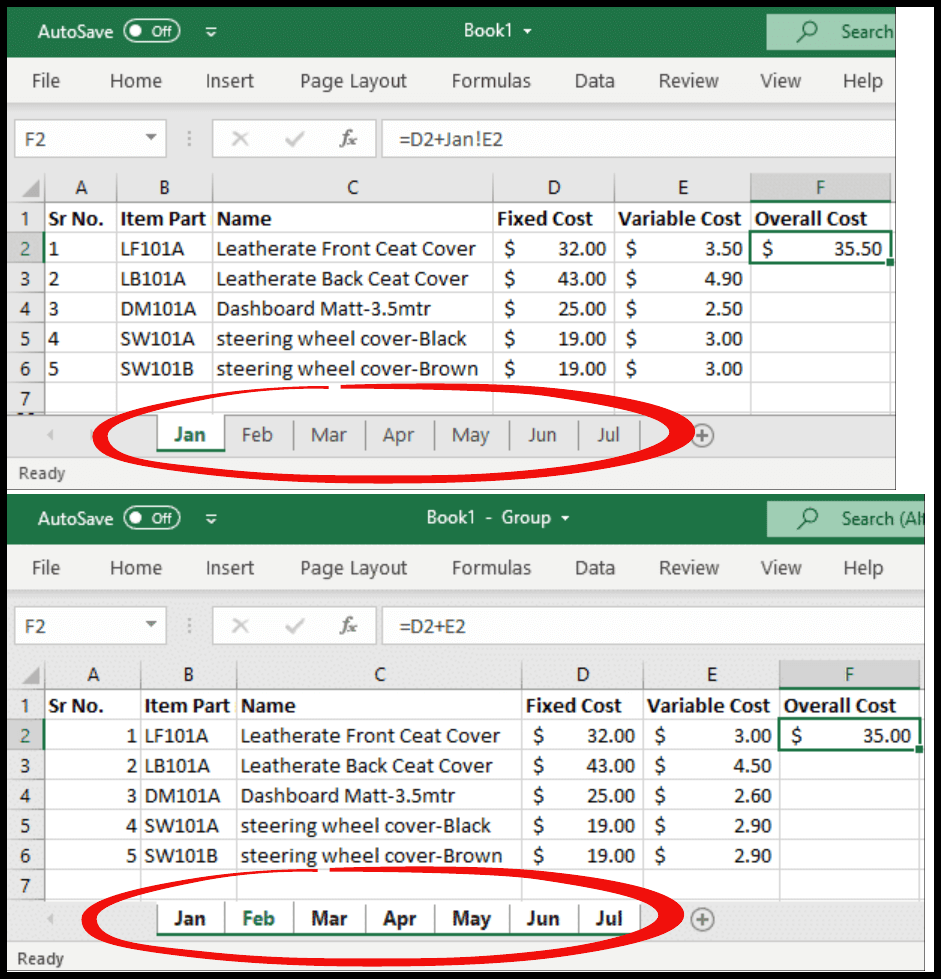
+
VBA macros can automate almost any task in Excel, from formatting to data analysis, making your work more efficient and error-free.