Effortlessly Move Excel Sheets Between Workbooks: Simple Guide
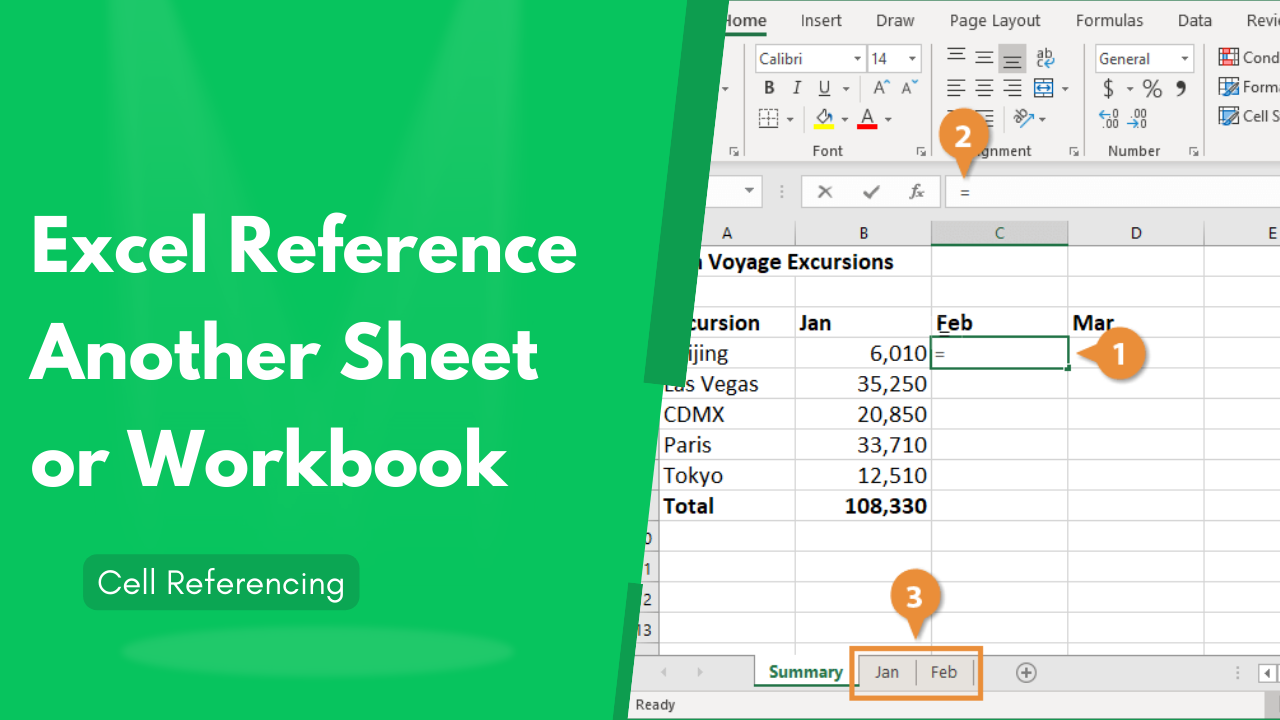
Transferring Excel sheets between workbooks is a task many professionals encounter regularly, whether to reorganize data, update figures, or collaborate with different teams. This guide will teach you how to efficiently move or copy sheets within Excel, ensuring that your data remains consistent, accurate, and easily manageable. This comprehensive tutorial covers the basics through advanced techniques, making it suitable for beginners and seasoned Excel users.
The Basics of Transferring Sheets

To begin, here are the fundamental steps to move or copy Excel sheets:
- Open Source Workbook: First, open the workbook containing the sheet you wish to move or copy.
- Select Sheet: Right-click on the sheet tab at the bottom of the Excel window and click on it to select it.
- Move or Copy: With the sheet selected, right-click again and choose "Move or Copy...".
- Choose Destination: A dialog box will appear. From the "To book" dropdown, select the destination workbook where you want to move or copy the sheet. You can choose between the current workbook, a new workbook, or an existing open workbook.
- Place in Workbook: Decide where in the destination workbook you want the sheet to appear. Use the "Before sheet" options to set the position.
- Copy Option: Check the "Create a copy" box if you want to duplicate the sheet instead of moving it. Leave it unchecked if you want to transfer the sheet entirely.
- Finish: Click "OK" to complete the process.
Keyboard Shortcuts and Quick Navigation
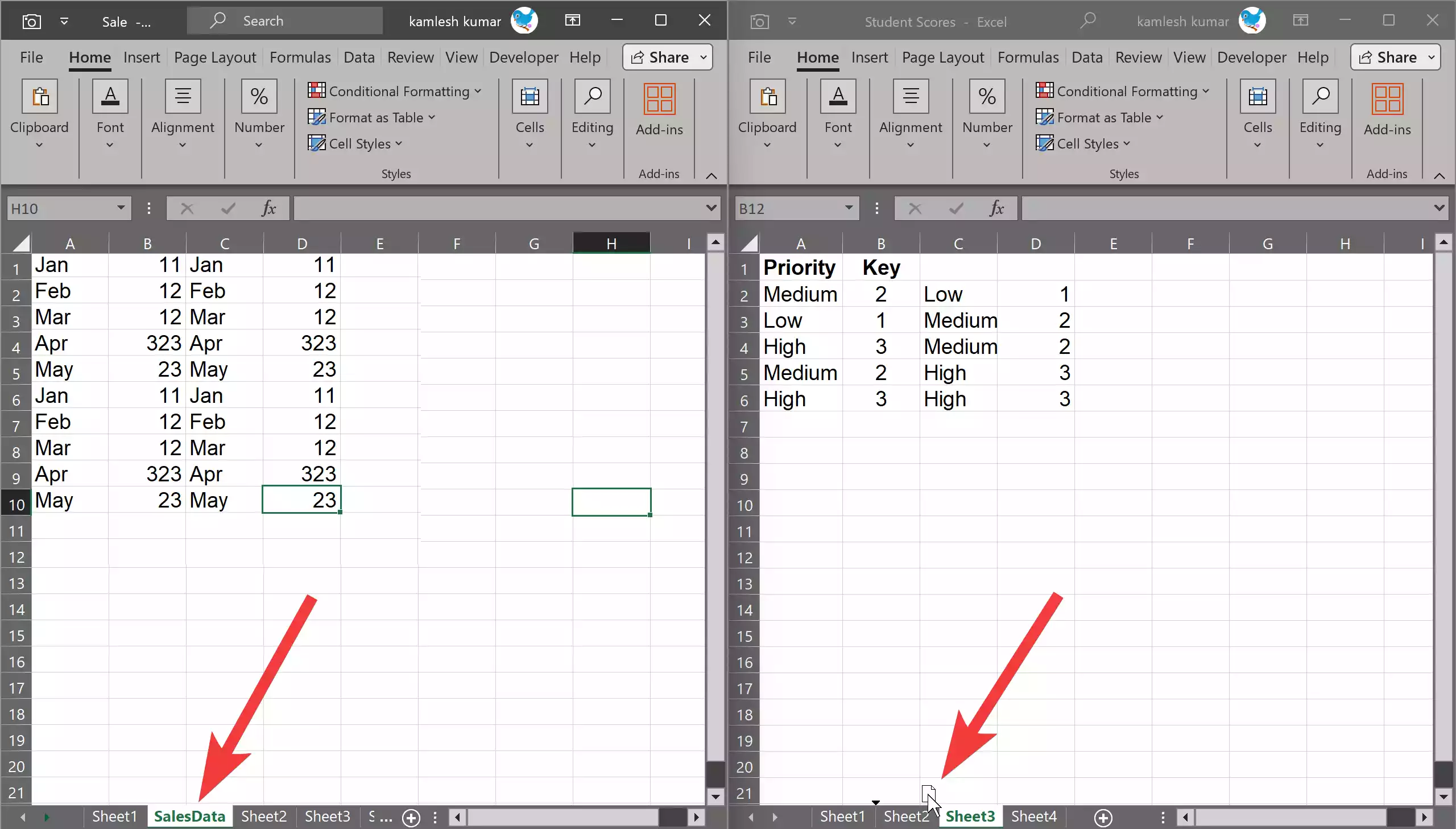
To enhance productivity, here are some keyboard shortcuts for Excel users:
- To select a sheet, use Ctrl and click on the sheet tab.
- To move or copy a sheet quickly, press Alt + E, followed by M for Move, or C for Copy. Then use the arrow keys to navigate and Enter to execute.
- Use Ctrl + Page Up or Ctrl + Page Down to switch between sheets.
⚠️ Note: Ensure that both source and destination workbooks are saved before moving or copying sheets to prevent any data loss.
Advanced Techniques for Efficient Sheet Management

For those looking to optimize their Excel experience:
Using VBA for Bulk Transfer

If you’re moving or copying multiple sheets frequently, VBA (Visual Basic for Applications) can automate this task. Here’s a simple script:
Sub MoveSheets()
Dim ws As Worksheet
Dim wbSource As Workbook, wbDestination As Workbook
Set wbSource = ThisWorkbook
Set wbDestination = Workbooks("DestinationWorkbookName.xlsx")
For Each ws In wbSource.Worksheets
If Not ws.Name = "Sheet1" Then ' Avoid moving sheet1 as an example
ws.Copy After:=wbDestination.Sheets(wbDestination.Sheets.Count)
End If
Next ws
End Sub
Linking Sheets for Dynamic Data Update

To keep data between sheets consistent:
- Create a link by selecting the cell where you want to insert the data, then go to the source cell, and press F3 to paste the cell reference.
- Use external references, for example,
=[SourceWorkbook.xlsx]Sheet1!A1, to link to specific cells.
Merging and Splitting Sheets

Sometimes, you’ll need to combine or split data across sheets:
- Merging: Use Excel’s “Consolidate” feature under the “Data” tab to combine data from different sheets into one.
- Splitting: Write a VBA macro to split data based on specific criteria or manually select and copy data into new sheets.
Managing Sheet Protection and Permissions

When sharing workbooks:
- Protect sheets to prevent unauthorized changes. Right-click on the sheet, select “Protect Sheet”, and set a password if needed.
- Ensure that the destination workbook has the necessary permissions to write data from the source workbook.
📝 Note: VBA code can introduce security vulnerabilities if not sourced from a trusted location. Always scan VBA code with security tools before running on production machines.
Troubleshooting Common Issues

Here are some common problems and their solutions:
- Sheet Won’t Move: If the destination workbook is open in read-only mode, the transfer won’t work. Close and reopen in edit mode.
- Large Data Overwrites: Excel might crash with very large datasets. Try breaking down the data or copying smaller sections.
- Formula References: When sheets are moved, formulas might break. Use VBA or manually update references if necessary.
In this guide, we explored the fundamentals of moving or copying sheets within Excel workbooks. From basic operations to advanced automation, these techniques ensure your data is well-organized, consistent, and always up-to-date. Remember to save your work frequently, use appropriate permissions when sharing, and leverage Excel's powerful features to streamline your workflow.
Can I move or copy multiple sheets at once?

+
Yes, you can move or copy multiple sheets at once by holding down the Ctrl key while clicking on multiple sheet tabs. However, when using the “Move or Copy…” dialog, ensure all sheets are selected before proceeding.
How do I ensure that data updates in both the source and destination sheets?
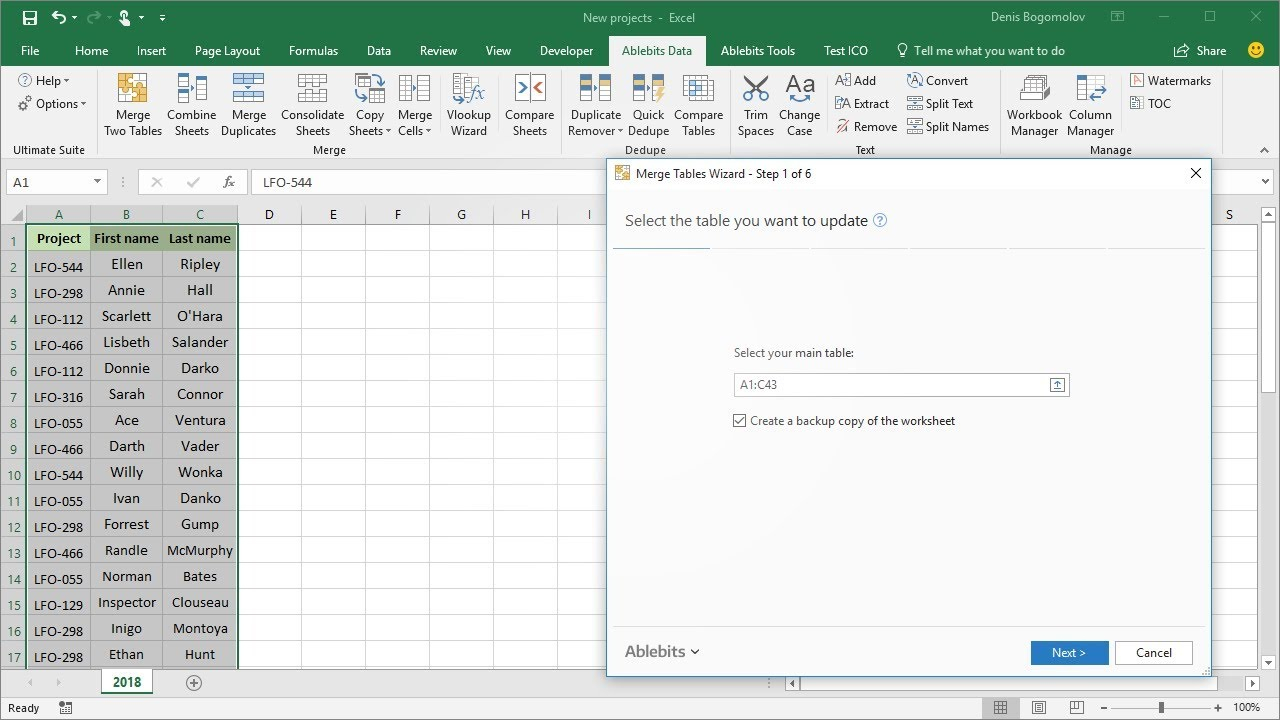
+
Create dynamic links between cells. When you move or copy sheets, Excel automatically adjusts references unless you’re copying to another workbook. If you are, manually update the references or use formulas like =INDIRECT() to dynamically link cells.
What happens to macros when sheets are moved between workbooks?

+
Macros don’t move with sheets unless explicitly written in the sheet module. If they are in the workbook’s “ThisWorkbook” module or personal macro workbook, they won’t be copied. Consider exporting your macros or creating a custom add-in for portability.