5 Simple Ways to Trim Your Excel Sheets Easily

Introduction to Trimming Excel Sheets
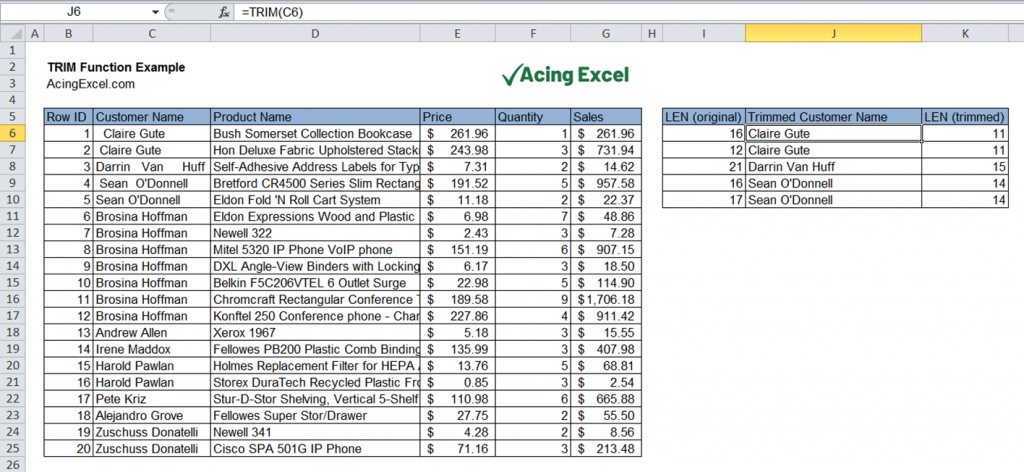
When managing large datasets in Microsoft Excel, often you find yourself needing to trim unnecessary whitespace or clean up data to ensure accuracy and consistency. Whether it's for data analysis or to prepare a clean dataset for further operations, trimming Excel sheets is a fundamental skill. Here are five straightforward methods to help you achieve that crisp, clean look for your data.
Using the TRIM Function

Excel's TRIM function is your first line of defense against unwanted spaces. Here's how you can use it:
- Select the cell where you want the trimmed text to appear.
- Type in the formula:
=TRIM(A1)whereA1is the cell containing the text you wish to clean. - Press Enter, and Excel will remove any leading, trailing, or extra spaces within the text.
🔎 Note: The TRIM function only removes extra spaces between words, not non-breaking spaces or spaces resulting from HTML entities.
Manual Trimming with Find and Replace
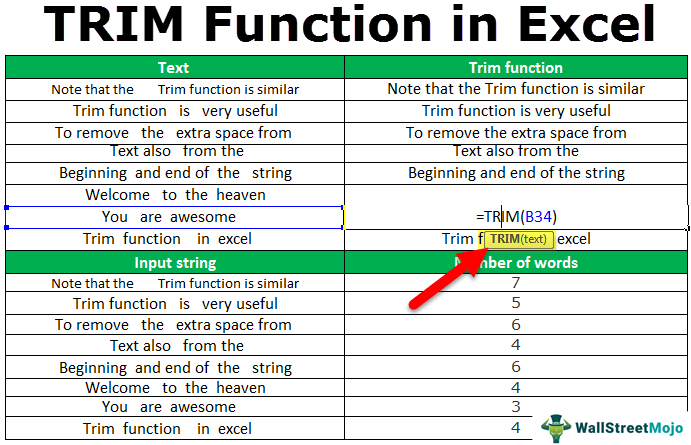
For a hands-on approach, the Find and Replace feature can be quite effective:
- Press Ctrl + H to open the Find and Replace dialog.
- In the 'Find what' field, enter a space, and in the 'Replace with' field, again enter a space.
- Click 'Replace All' to replace all instances of space with space, effectively removing all extra spaces.
This method works well when you need to tackle spaces in a targeted manner, especially if you're dealing with imported data.
Leveraging VBA for Advanced Trimming
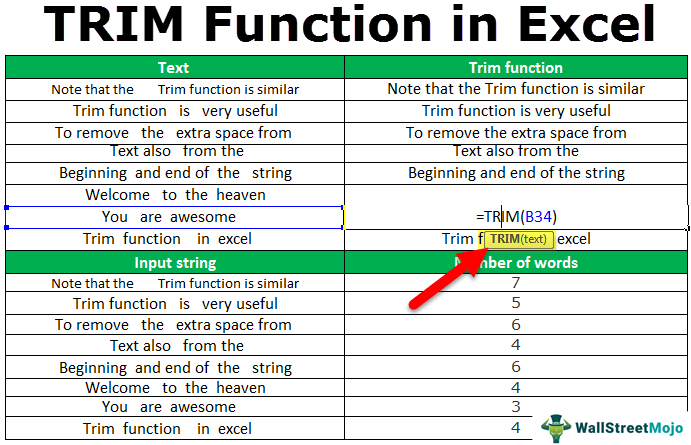
If you often work with large datasets that require consistent trimming, a VBA macro can be an excellent tool. Here's a simple script:
Sub TrimAll()
Dim rCell As Range
For Each rCell In Selection
rCell.Value = Application.WorksheetFunction.Trim(rCell.Value)
Next rCell
End Sub
This macro will run the TRIM function on each cell within the selected range, providing a one-click solution to clean your data.
Trimming via Power Query
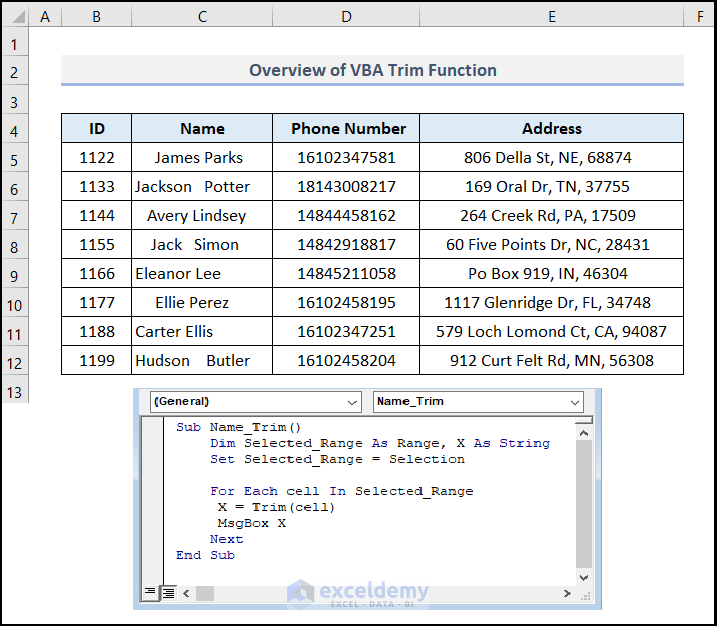
Power Query, a data transformation tool in Excel, offers sophisticated ways to clean data:
- Go to the 'Data' tab, click 'Get Data' > 'From Other Sources' > 'Blank Query'.
- In the query editor, load your data.
- Use the 'Trim' option under 'Transform' > 'Text Column' > 'Trim' to remove spaces from all cells in a column.
- After cleaning, load the data back into Excel.
Third-Party Tools for Excel Trimming
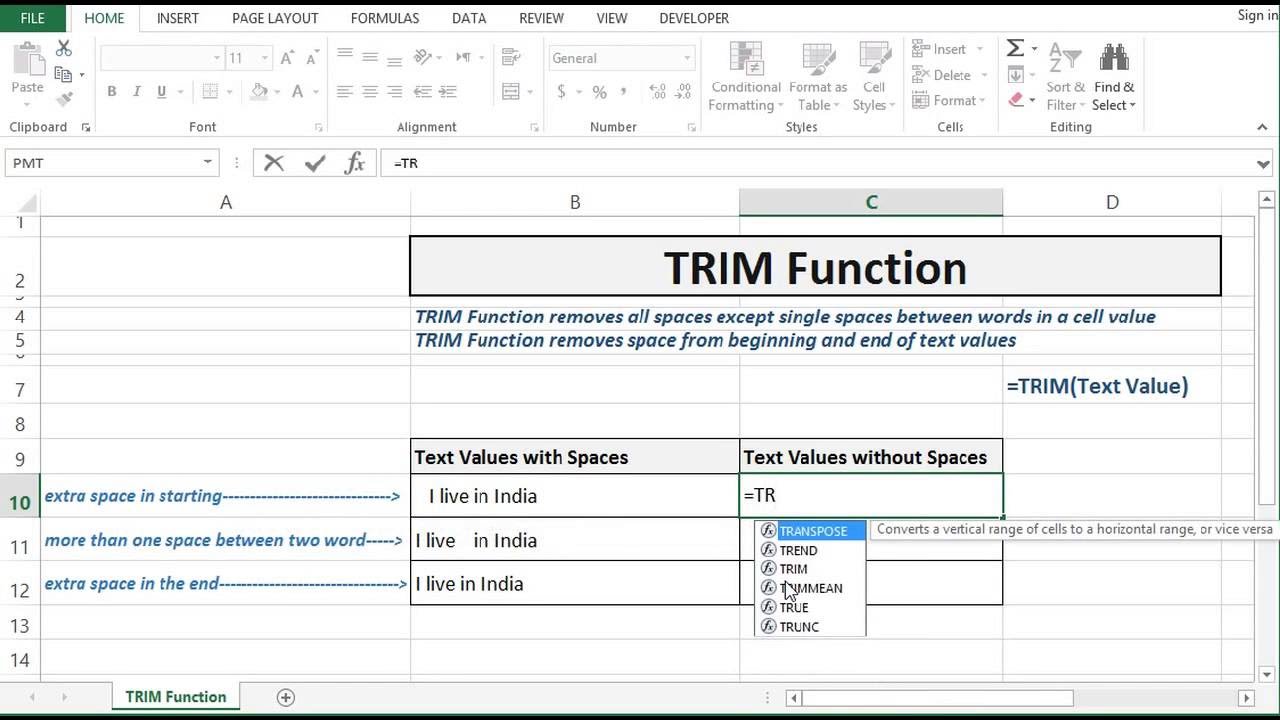
There are several third-party tools available that can automate the trimming process:
- Excel Jetcell - Offers various text manipulation options including trimming.
- ASAP Utilities - Provides a 'Text & Data' menu with options to clean text.
These tools can save time but might require additional licensing or downloads.
Having covered these methods, let's look at some important notes:
📌 Note: Always backup your data before applying any cleaning operations. Data loss can be a risk when manipulating data, especially with macros or large datasets.
⚠️ Note: Be cautious with the TRIM function or Find and Replace; they do not differentiate between necessary spaces and spaces resulting from HTML entities or other formatting.
By utilizing these trimming techniques, you can streamline your data preparation process, ensuring your Excel sheets are not only easier to read but also more accurate for analytical purposes. Remember to choose the method that best fits the complexity of your data and the frequency of the trimming task at hand. Ensuring your data is clean and concise will always be beneficial when making data-driven decisions or sharing files with others.
What happens if TRIM doesn’t work on my data?
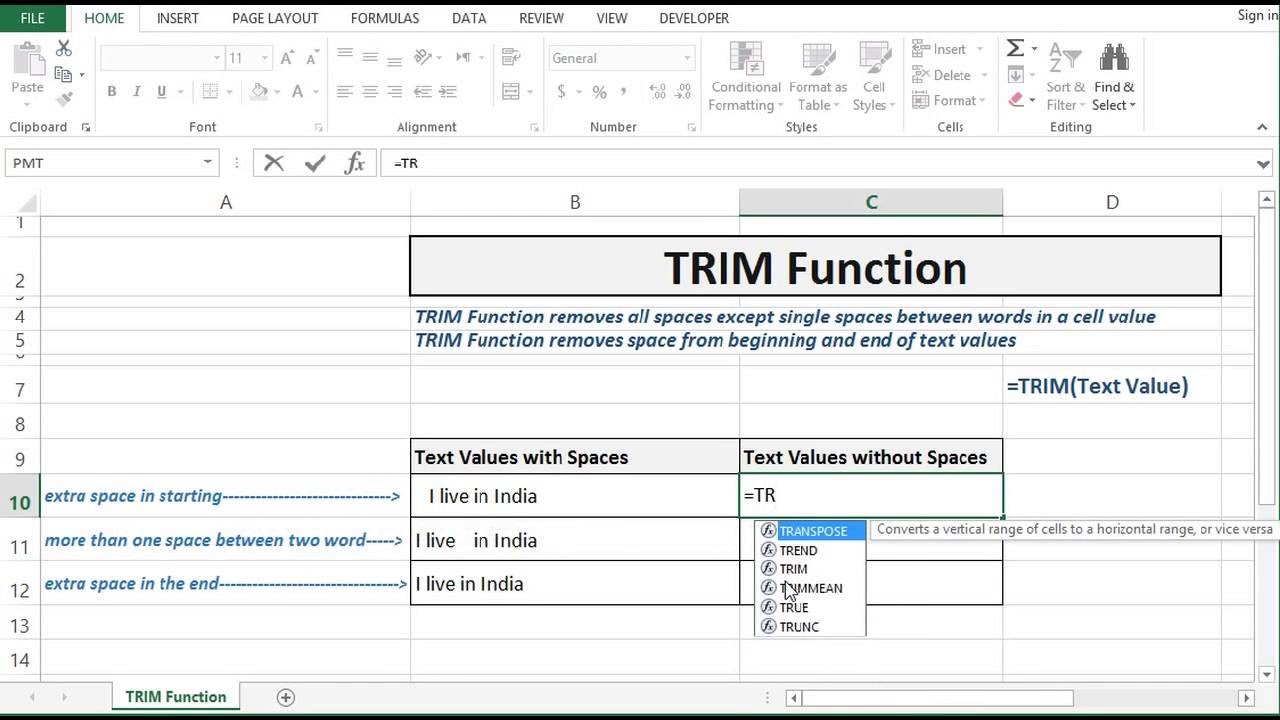
+
If TRIM doesn’t work, you might be dealing with non-breaking spaces or spaces from HTML entities. Use Excel’s REPLACE function with CHAR(160) to remove these spaces.
Can I trim multiple columns at once using Power Query?
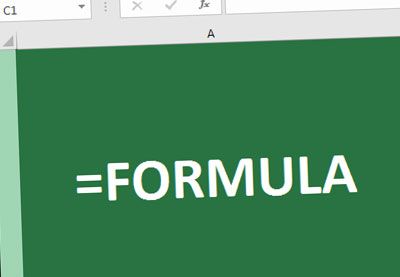
+
Yes, Power Query allows you to apply operations like trimming to multiple columns at once by selecting those columns or using the ‘Select All Columns’ feature.
How do I trim spaces in numbers?

+
Numbers generally don’t have spaces, but if you’re dealing with numbers formatted as text with spaces, you can use TRIM after converting them to text or use the ‘Text to Columns’ wizard.