Add a Black Box to Your Excel Sheet Easily

In the world of data management, spreadsheets reign supreme, with Microsoft Excel being one of the most widely used tools. Excel's versatility is a given, but did you know you can add visual cues to make your data stand out? Whether it's for highlighting key performance metrics, data anomalies, or even making your worksheet look more organized, adding a black box to your Excel sheet can be a subtle yet powerful way to enhance your data visualization. Let's delve into how you can easily add a black box in Excel to boost your worksheet's aesthetics and functionality.
Why Use a Black Box in Excel?

Here are some reasons why you might want to introduce black boxes into your Excel workbook:
- To highlight important data or outliers.
- Act as visual separators to break up your data into more manageable sections.
- To create contrast which can help in making your data more readable and visually appealing.
Steps to Add a Black Box in Excel

Follow these steps to insert a black box into your Excel sheet:
-
Select the Cell: Choose the cell or range of cells where you want to insert the black box.
✍️ Note: Ensure no important data is in the selected cells.
- Navigate to Fill Color: Under the "Home" tab, click on the "Fill Color" dropdown in the "Font" section.
- Choose Black: Select the black color from the palette. The cells will now be filled with a black background.
- Adjust Line Color: If you want a border around the black box, click on "Borders" in the same "Home" tab. Then, choose a border style and color to your liking.
Customization Options

While a simple black box is straightforward, Excel offers more customization:
- Shape Fill: For more intricate designs, go to "Insert" tab, click "Shapes", and choose a rectangle. Draw the rectangle over your cell or range, right-click for Format Shape, and select black for the fill.
- Transparency: Adjust the transparency if you need a more subtle effect, by selecting the shape and adjusting the transparency slider.
- Borders and Lines: Use border options to create thick, thin, dotted, or dashed lines, or even change the color to contrast with black.
- Text Color: Modify text color within the black box. White or light grey would ensure readability.
🎨 Note: Remember, while customization is fun, maintaining readability and usability should be the priority.
When to Use a Black Box

The black box technique can be advantageous in several scenarios:
- When you want to emphasize certain data for immediate visual impact.
- While creating a heatmap in Excel, where the black box could represent the highest or lowest values.
- To denote areas of your worksheet where data entry or editing is restricted or prohibited.
Troubleshooting Common Issues

When adding a black box, you might encounter the following issues:
| Issue | Solution |
|---|---|
| Text Color | Change the text color to light or white for better visibility. |
| Formatting | Check formatting settings to ensure the black box isn't affecting your number formatting or other visual cues. |
| Conflicting Styles | If using conditional formatting, ensure it doesn't clash with your black box. |
| Accessibility | Consider color contrast ratios for users with visual impairments. |

🔍 Note: Ensure your black box doesn't inadvertently hide or obscure important data.
The Aesthetic and Functional Benefits
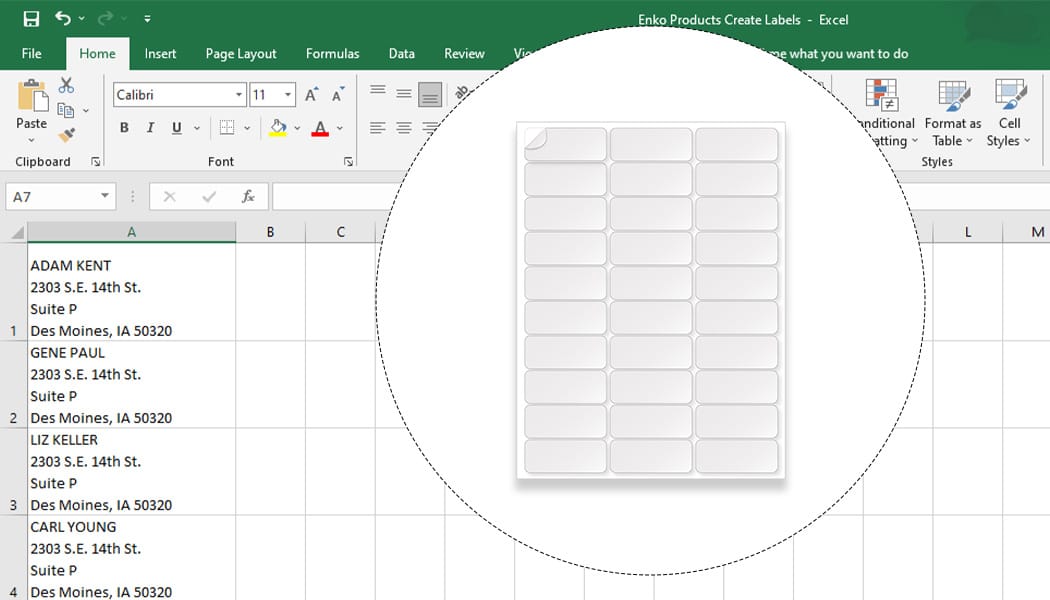
Implementing a black box in Excel can offer both aesthetic and functional benefits:
- It visually separates or groups related data, making your worksheet more organized.
- It can signal where data should not be modified, providing a visual cue for data protection.
- Black can contrast with your default Excel theme, making highlighted areas pop out instantly.
📝 Note: Too many black boxes can clutter your sheet; use them judiciously.
In summary, adding a black box in Excel is a straightforward yet effective technique to enhance your spreadsheet's visual appeal and functionality. Whether for highlighting key data points, creating visual separation, or denoting restricted areas, the black box technique can be customized to suit your specific needs. Remember to balance aesthetics with readability, ensuring that your sheet remains functional and accessible to all users. The process, though simple, has significant potential for improving how you present and interact with your data in Excel.
Can I make the black box transparent?

+
Yes, you can adjust the transparency of the black box if you use the Shape Fill method. Select the shape, click on “Format Shape” from the right-click context menu, and adjust the transparency slider.
How do I ensure my black box doesn’t obscure data?

+
Before adding the black box, select a cell or range that doesn’t contain important data. If you must overlay data, ensure the text color contrasts well with the black background.
Can I use a black box to protect data?

+
While the black box visually indicates where data shouldn’t be modified, for actual protection, you should use Excel’s data protection features to lock cells or ranges.



