5 Ways to Unprotect Excel Sheets Fast

Unprotecting an Excel sheet can be a lifesaver for those who need access to restricted data or locked formulas. While the protection feature is a great tool for preventing accidental edits or unauthorized changes, there are scenarios where you must bypass these protections. This article will guide you through five effective methods to unprotect Excel sheets with speed and efficiency. Whether you're locked out of your own work or need to access an inherited spreadsheet, these techniques will help you regain control over your data.
Understanding Excel Protection


Before diving into the methods of unprotection, it's important to understand why Excel sheets are protected:
- Privacy: To keep sensitive data private.
- Integrity: To ensure formulas and data are not altered mistakenly.
- Collaboration: To allow editing by specific users.
Excel provides different levels of protection:
- Sheet protection to lock cells and prevent users from making changes.
- Workbook protection to secure structure and window arrangements.
- File-level protection with passwords for opening or modifying.
Method 1: Using the VBA Code

One of the fastest ways to unprotect an Excel sheet is by using Visual Basic for Applications (VBA). This method doesn't require external software and can be performed in Excel directly:
- Press Alt + F11 to open the VBA editor.
- In the Project Explorer, double-click on your workbook's name to open the code window.
- Insert the following code to unprotect all sheets:
Sub UnprotectAllSheets()
Dim ws As Worksheet
For Each ws In Worksheets
If ws.ProtectContents Then
ws.Unprotect Password:=""
End If
Next ws
End Sub
This code will attempt to unprotect all sheets in the workbook, ignoring any password. Here's how:
- The `Sub UnprotectAllSheets()` starts the VBA subroutine.
- The loop `For Each ws In Worksheets` iterates through each sheet.
- If a sheet is protected (`ws.ProtectContents Then`), it will attempt to unprotect it using the `Unprotect` method.
⚠️ Note: Use this method responsibly. Unprotecting sheets without permission can be considered unethical or illegal if the sheet belongs to someone else.
Method 2: Using Excel’s Built-in Functions
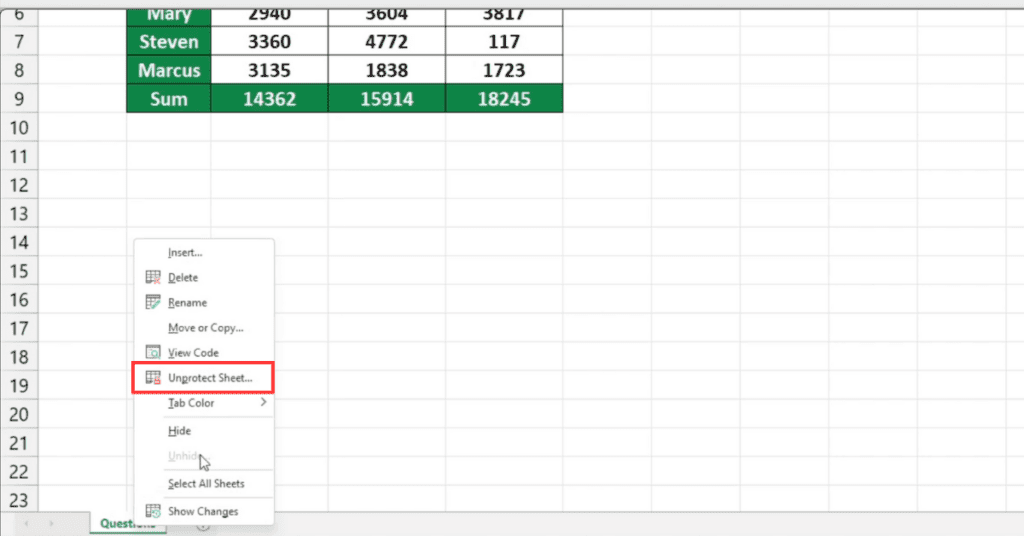
Sometimes, Excel offers built-in functions or shortcuts that can help with certain tasks, including unprotecting sheets:
- Try the Protect Sheet dialog. If no password was set:
- Navigate to Review > Unprotect Sheet.
- If no password prompt appears, the sheet will unprotect.
- If there’s a password, proceed to Method 3 or 4.
Method 3: Using Excel’s Password Recovery Software

When you encounter a password-protected Excel sheet, there are tools designed to recover or reset the password:
- Excel Password Recovery Tool: This software can recover lost or forgotten passwords.
- There are many free and paid versions available. Select one with positive user reviews.
- Some recovery tools can also remove protection without knowing the password.
Method 4: Manual Password Guessing

If the password for the protected sheet is something you can reasonably guess or know parts of it:
- Try common passwords or variations of them.
- If you have an idea of the password structure, automate the guessing process:
- Create a VBA macro that cycles through possible passwords.
Method 5: Using Online Services

Various online tools can remove Excel sheet protection:
- Upload the protected Excel file to the service.
- Let the service attempt to unprotect or recover the password.
- Download the unprotected file or receive the password.
| Method | Speed | Ease of Use | Risk |
|---|---|---|---|
| VBA Code | Fast | Intermediate | Low if ethical |
| Built-in Functions | Fast | Easy | None if no password |
| Password Recovery Software | Variable | Medium | Potential Data Breach |
| Manual Password Guessing | Slow | Easy | Low |
| Online Services | Fast | Easy | Privacy Concern |

In wrapping up this exploration of how to unprotect Excel sheets, we've delved into various methods, each with its own benefits and considerations. Whether you opt for the swiftness of VBA code, the convenience of built-in functions, the effectiveness of specialized software, or the creativity of manual password guessing, you now have a range of techniques at your disposal to regain control over your data. Always approach unprotecting sheets with care, respecting the privacy and security of the data. With these methods, you're equipped to handle Excel's protection mechanisms efficiently, keeping in mind the ethical and legal aspects of doing so.
Is it legal to unprotect Excel sheets?

+
Unprotecting sheets that you do not have permission to modify can be unethical or illegal if it involves accessing unauthorized data or violating privacy laws. Always ensure you have legal rights or the owner’s consent.
Can unprotecting Excel sheets cause data loss?

+
If done carefully, unprotecting sheets should not result in data loss. However, improper use of methods like manual password guessing might lead to unintended changes or corruption if not handled with caution.
What are the ethical considerations when unprotecting sheets?

+
Respect for intellectual property and privacy is paramount. Ensure you have legal rights or permission to modify or access the data. Unauthorized access or tampering can lead to serious ethical and legal consequences.



