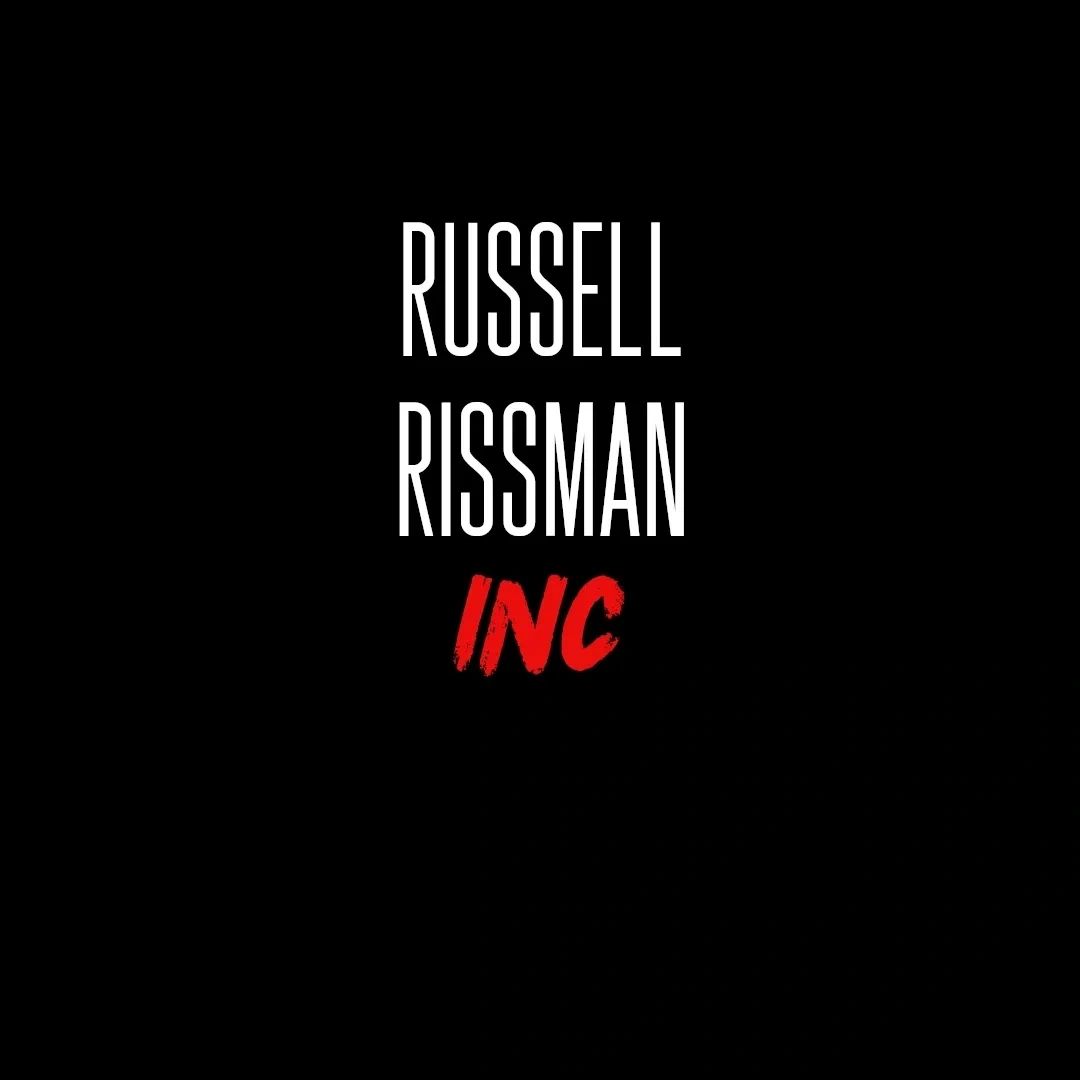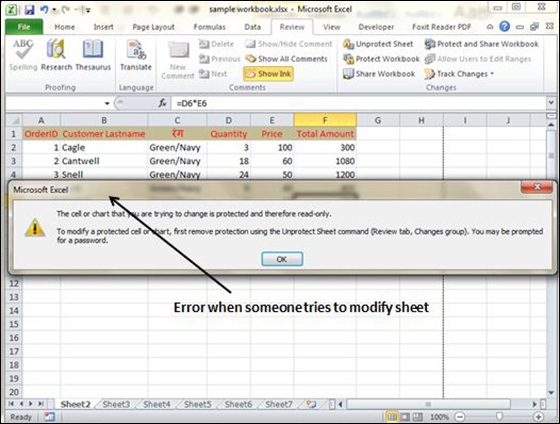Grouping Sheets in Excel 2007 Made Simple

Excel 2007, with its ribbon interface, introduced a different way of navigating and managing worksheets within spreadsheets. One of the features that can greatly enhance productivity is the ability to group sheets together. This technique simplifies repetitive tasks across multiple sheets, saving time and reducing the potential for error. Let's dive into how you can use this functionality effectively in Excel 2007.
Why Group Sheets in Excel 2007?

Grouping sheets allows you to perform operations such as data entry, formatting, or formula application on multiple sheets simultaneously. Here are some reasons why you might want to group sheets:
- To apply uniform formatting to several sheets at once.
- To enter the same data or formulae across different sheets.
- To consolidate data for easier analysis.
- To manage workbooks with similar layouts.
How to Group Sheets

Grouping sheets in Excel 2007 is straightforward:
- Hold down the Ctrl key and click on the sheet tabs you wish to group.
- Alternatively, if you want to group sheets in a range, click the first sheet, hold down the Shift key, and then click the last sheet in the range.
💡 Note: Sheets will appear linked by a highlighted background when grouped, making it easy to spot which sheets are in the group.
Performing Tasks with Grouped Sheets
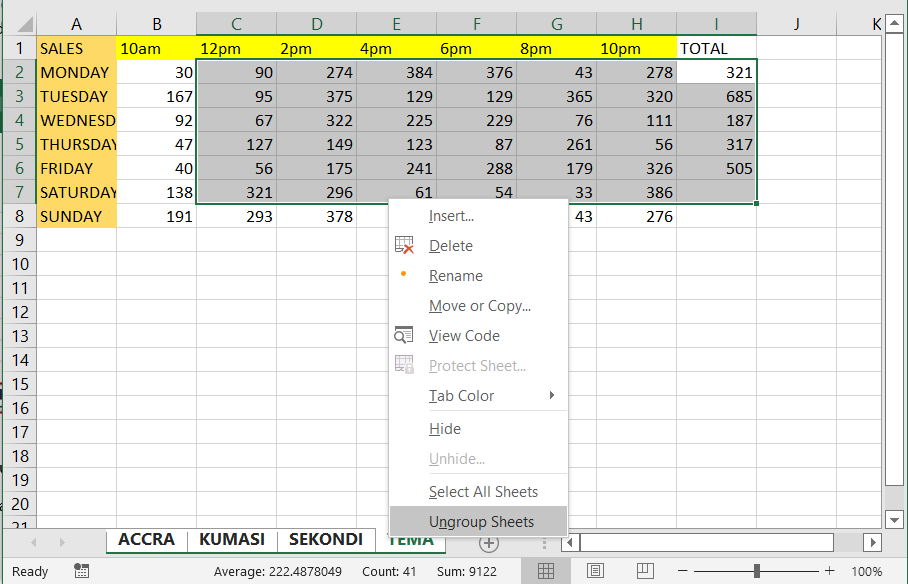
Once sheets are grouped, here’s what you can do:
- Formatting: Any formatting you apply will be copied to all grouped sheets.
- Data Entry: Enter data into cells, and the same data will appear in those cells on all grouped sheets.
- Formula Application: Apply a formula to a cell, and it will be applied to that cell across all grouped sheets.
- Printing: You can print all grouped sheets at once by selecting print from any of the grouped sheets.
Viewing Grouped Sheets
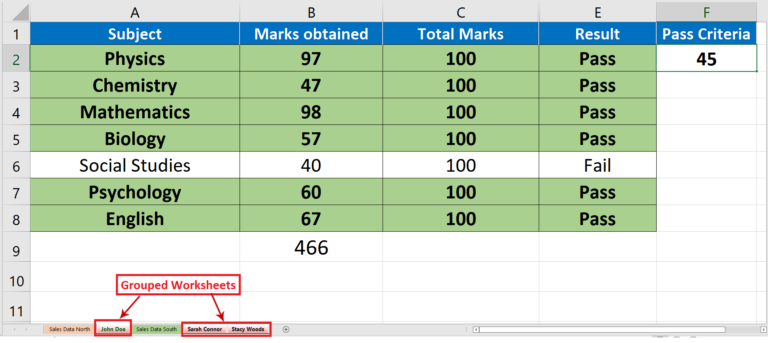
After grouping, Excel provides visual cues to indicate sheets are linked:
- A tiny dotted line or a colored background appears behind the grouped sheet tabs.
- The title bar on the Excel window might show the word “Group” to remind you that sheets are grouped.
Ungrouping Sheets

To ungroup sheets:
- Click on a single sheet tab not currently in the group. This action breaks the group link.
- Right-click on any of the grouped sheet tabs and select Ungroup Sheets from the context menu.
⚠️ Note: When you ungroup sheets, changes made to the group apply to each sheet individually.
Through careful use of sheet grouping, Excel 2007 users can streamline their workflow, making it easier to manage multiple sheets. The feature encourages efficiency, reduces errors from manual data entry, and makes data manipulation consistent across sheets. Whether you're dealing with financial reports, inventory management, or any other multi-sheet data analysis, grouping sheets is a technique you'll soon find indispensable.
Can I group non-contiguous sheets?
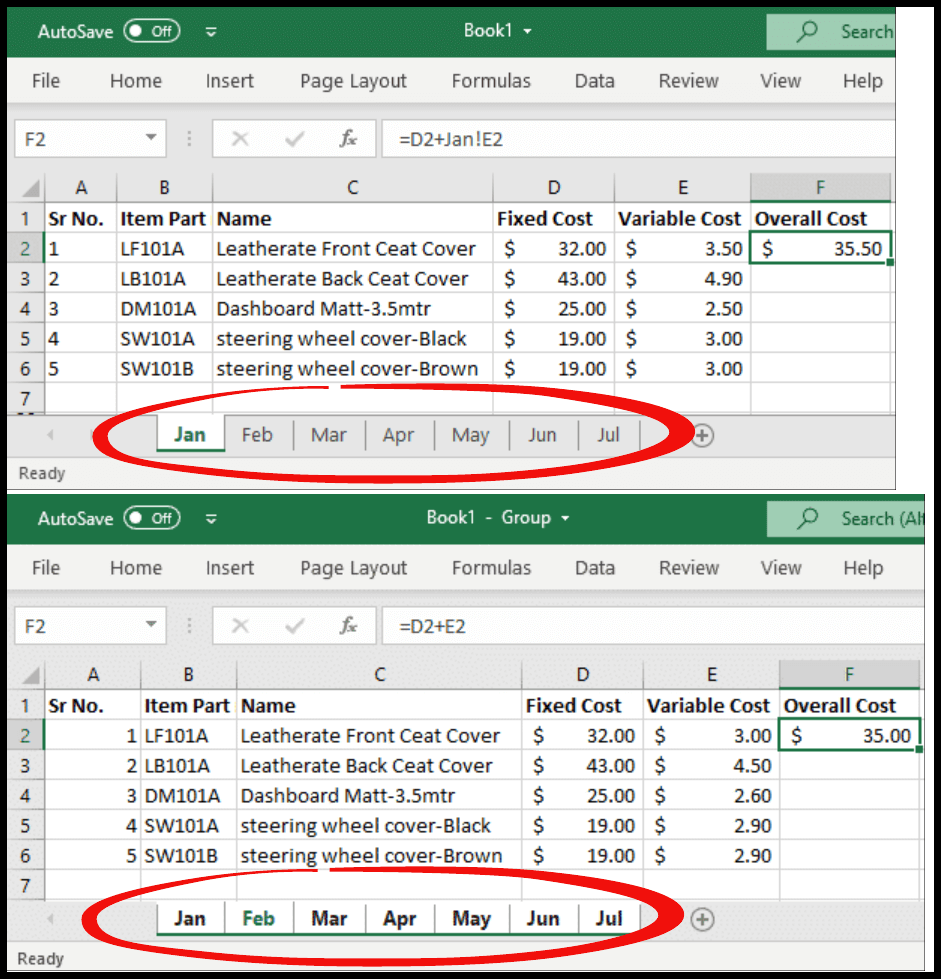
+
Yes, you can group non-contiguous sheets by holding down the Ctrl key while selecting the individual sheets you want to include.
Will grouping sheets slow down Excel’s performance?

+
Grouping sheets itself doesn’t significantly impact performance, but extensive operations across many sheets can slow down Excel slightly due to increased workbook size and computation.
What happens if I delete a grouped sheet?
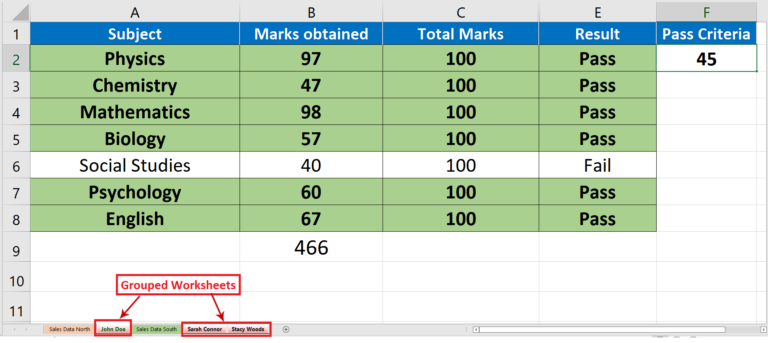
+
When you delete a grouped sheet, only that specific sheet is removed. However, the remaining grouped sheets will still be linked.
Can I print grouped sheets?

+
Yes, you can print all grouped sheets by selecting print from any grouped sheet. The print setup will apply to all sheets in the group.
How do I know which sheets are grouped?
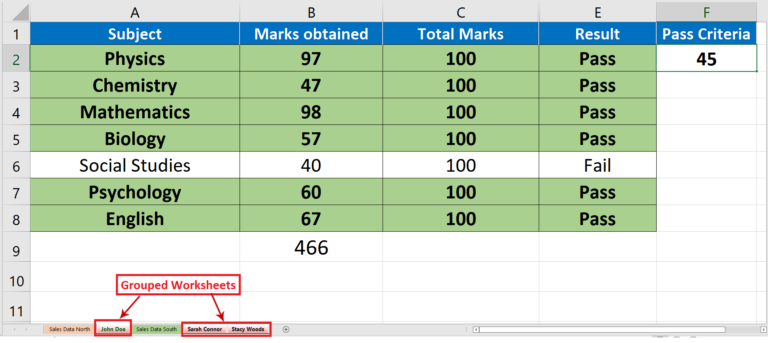
+
Excel provides visual cues like a colored background behind grouped sheet tabs and a “Group” label in the title bar.