Easily Transfer Excel Sheets to Google Docs Now!

Transferring data from Microsoft Excel to Google Docs can be an invaluable skill for anyone looking to increase their productivity while also leveraging the collaborative features of Google Workspace. Whether you’re a business analyst, a project manager, or just someone who needs to share spreadsheets with team members or clients, this guide will walk you through the steps to transfer your Excel sheets to Google Docs effortlessly.
Why Move From Excel to Google Docs?

Google Docs provides numerous benefits:
- Real-time Collaboration: Team members can edit the same document simultaneously, seeing changes in real-time.
- Cloud-Based Access: Access your documents from anywhere, on any device.
- Integration: Easy integration with other Google services like Sheets, Forms, and Drive for a seamless workflow.
- Security: Google's robust security measures protect your data.
- Cost-Effective: Google Docs is free, unlike Microsoft Excel which requires a subscription.
Steps to Transfer Excel Sheets to Google Docs

Follow these steps to convert your Excel files into Google Docs format:
Step 1: Upload Your Excel File to Google Drive

- Log in to your Google Drive account.
- Click on the “New” button in the upper left corner and select “File Upload”.
- Navigate to where your Excel file is stored on your computer and select it to upload.
🚀 Note: Remember to ensure that your Excel file is in a compatible format. Google Drive accepts .xls, .xlsx, .xlsm, .xltx, and .xltm file formats.
Step 2: Open the Excel File with Google Sheets

- Once uploaded, locate your file in Google Drive.
- Right-click on the file or hover over it to reveal options and click “Open with” > “Google Sheets”.
Step 3: Export to Google Docs

- In Google Sheets, click on “File” in the menu bar.
- Select “Download” and choose “Microsoft Excel (.xlsx)” to ensure compatibility.
- Back in Google Sheets, go to “File” > “Share” > “Get shareable link” or directly share with collaborators.
📄 Note: If you wish to work on a copy instead, choose "Make a copy" instead of "Share".
Step 4: Embedding the Spreadsheet in Google Docs

- In Google Docs, place your cursor where you want to insert the table.
- Go to “Insert” > “Chart” > “From Sheets”.
- Select the Sheets file from which you want to insert the table, and pick the range or chart you wish to embed.
- Click “Import”. The table or chart will now appear in your document.
| Action | Result |
|---|---|
| Insert Table | The spreadsheet data is now in your Google Doc |
| Live Link | The embedded table will update automatically when changed in Sheets |

Maximizing Your Data Management
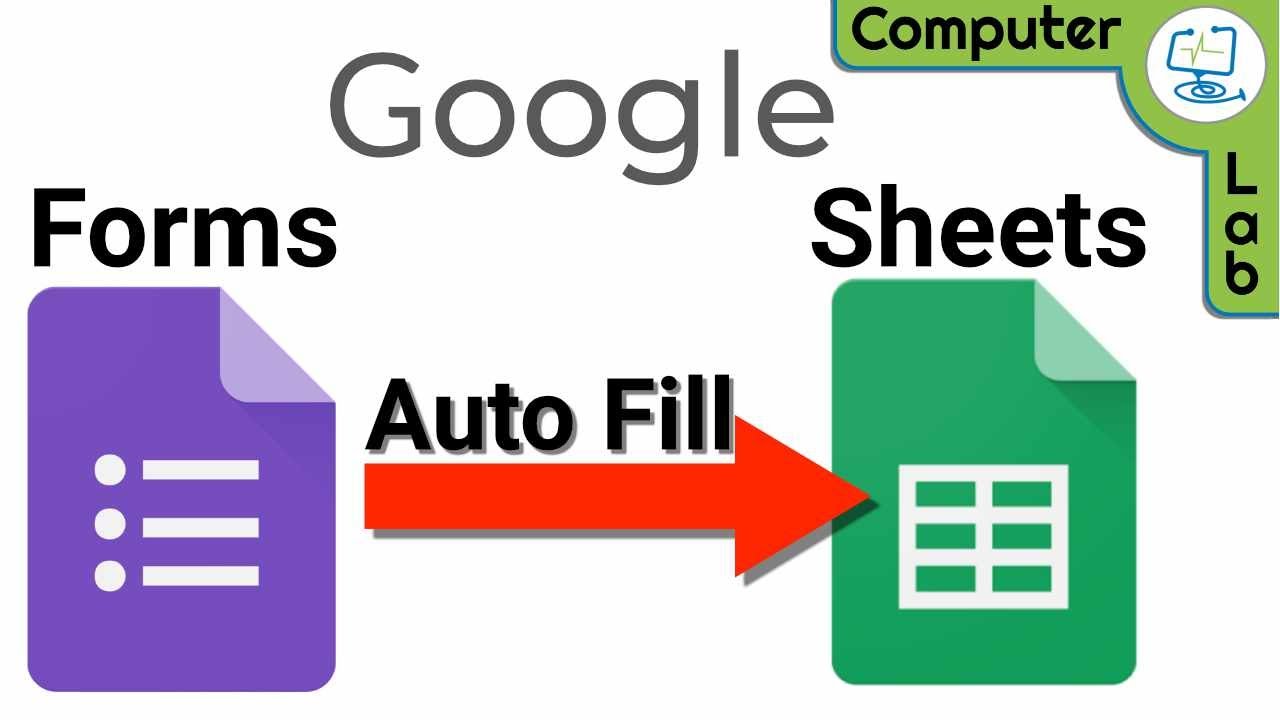
After embedding your table, consider these tips:
- Collaborate and Comment: Use Google Docs' commenting feature to discuss specific data points or changes.
- Live Updates: Embed the data with a live link to keep your Google Doc updated with the latest changes from Sheets.
- Accessibility: Use Google Docs' accessibility features to ensure your data is accessible to all readers.
Managing Larger Files and Formatting Issues

Sometimes, transferring large or complex Excel files can present issues:
- Formatting Changes: Google Sheets might not preserve all Excel formatting, so check and adjust manually.
- File Size Limitations: Google Drive has a limit on file size uploads. Very large Excel files may need to be split or compressed.
- Compatibility Concerns: Some Excel functions might not work in Google Sheets, requiring a manual update or alternative formula.
In summary, transferring Excel sheets to Google Docs is straightforward, providing numerous advantages in terms of collaboration, accessibility, and integration with other Google services. By following these steps, you can seamlessly shift your work environment, enjoy the benefits of cloud storage, and streamline your document management. Remember, while some formatting might change, the core functionality of your data will remain intact, ensuring your productivity does not suffer.
Can I directly import an Excel file into Google Docs?

+
You cannot directly import an Excel file into Google Docs. Instead, you first upload it to Google Drive, open it with Google Sheets, and then embed parts of it into a Google Doc.
Will the embedded table in Google Docs update if I modify the data in Sheets?

+
Yes, if you embed a table with a live link, the data in Google Docs will automatically update whenever changes are made in Google Sheets.
How can I ensure all my Excel data formatting is preserved?

+
Google Sheets might not preserve all of Excel’s formatting. You might need to manually adjust some aspects like charts, color coding, and advanced formatting after importing.



