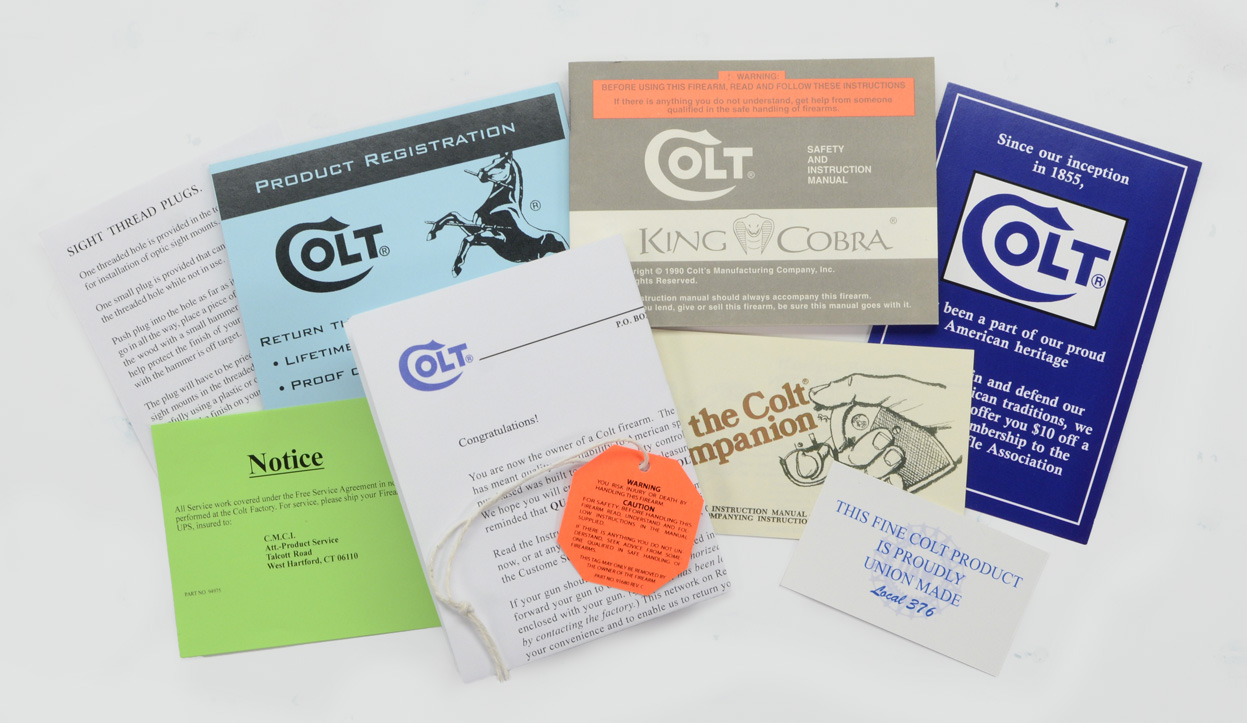5 Ways to Print Excel Sheets with Gridlines on PC

Microsoft Excel is an indispensable tool for data analysis, financial planning, and more. Whether you're compiling financial reports, tracking project progress, or managing inventory, gridlines in Excel enhance readability by delineating cell boundaries. However, printing these gridlines can be surprisingly tricky for many users. This guide will walk you through 5 different ways to print Excel sheets with gridlines on your PC, ensuring your printed documents maintain the clarity they deserve.
1. Enable Gridlines in Print Settings

The simplest way to print gridlines in Excel involves adjusting your print settings before sending your document to the printer.
Steps:

- Open your Excel document.
- Press Ctrl+P or go to File > Print.
- Under the Settings section, ensure the option for Gridlines is checked.

- Choose your desired printer and settings, then hit Print.
This method is straightforward, but remember that if you print specific sheets or ranges, make sure to enable gridlines for those selections as well.
2. Use Page Layout View

If you’re more of a visual person, the Page Layout View provides a real-time preview of your printout.
Steps:

- Navigate to View > Page Layout in your Excel ribbon.
- In the Page Setup group, under the Sheet Options section, check Gridlines.
- You can now see how your printout will look with gridlines. Adjust as necessary.
- Go to File > Print, check your settings, and print.
⚠️ Note: Remember that any changes made in Page Layout View will apply only to the active worksheet.
3. Set Gridlines as Default Print Options

If you often need to print with gridlines, setting them as the default print option can save you time in the long run.
Steps:

- Go to File > Options.
- In the Excel Options window, select Advanced.
- Scroll to the Display options for this workbook section.
- Check the box labeled Show gridlines, and make sure Print under Gridlines is also enabled.
Workbook Display Option Status Show gridlines Checked Print Checked 
- Hit OK to apply the settings to all future print jobs.
4. Use VBA to Print Gridlines

For those comfortable with macros, VBA (Visual Basic for Applications) can automate the gridlines printing process.
Steps:

- Press Alt+F11 to open the VBA editor.
- Insert a new module from Insert > Module.
- Enter the following code:
Sub PrintWithGridlines() With ActiveSheet.PageSetup .PrintGridlines = True End With ActiveSheet.PrintOut End Sub - Close the VBA editor, go to View > Macros, select PrintWithGridlines, and run it.
💡 Note: While this method is efficient, it requires VBA knowledge and might be restricted in certain work environments due to security settings.
5. Export to PDF with Gridlines

Not all documents need to be printed; sometimes, sharing or archiving as PDF with gridlines is more appropriate.
Steps:
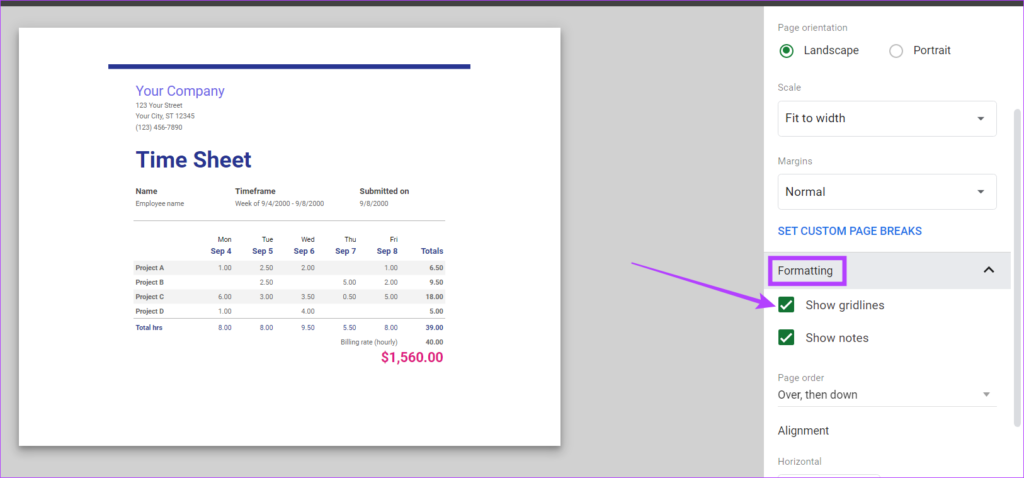
- In Excel, go to File > Export > Create PDF/XPS Document.
- Choose your desired location and enter a file name.
- Before saving, go into Options in the Export dialog, ensure Include gridlines in export is checked, then save.
Now, you have a PDF with gridlines that can be easily shared or printed later.
Each of these methods offers different advantages, from quick one-time adjustments to setting defaults for future use. By mastering these techniques, you can enhance the professionalism and clarity of your printed Excel documents, ensuring that data is presented accurately and professionally.
Can I print gridlines in black and white only?

+
Yes, Excel allows you to print gridlines in black and white. Simply adjust your print settings to print in grayscale or black and white for a cleaner look.
Will setting gridlines as default affect the performance of Excel?

+
Setting gridlines as the default print option should have a negligible impact on Excel’s performance. However, if you have very large or complex spreadsheets, enabling additional display options might slightly slow down operations.
What if I want to print only specific gridlines?

+
For printing specific gridlines, you’d need to manually draw borders where you want them, as Excel doesn’t support selective gridline printing out of the box.