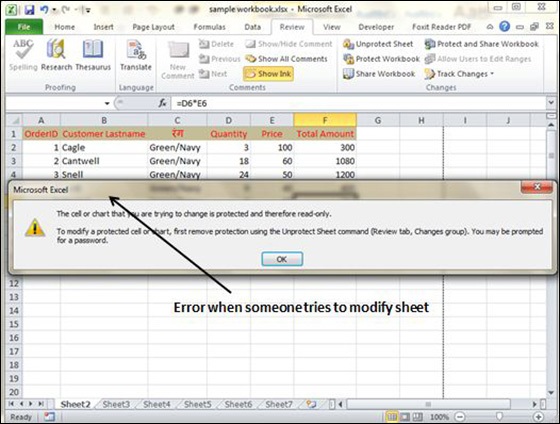Excel Sheet Labeling Made Easy: Quick Guide

In the world of data management and spreadsheet organization, efficiently labeling your Excel sheets can significantly improve your productivity and data handling capabilities. Whether you're managing a small dataset for personal use or handling extensive corporate records, mastering the art of Excel sheet labeling is essential. This guide will walk you through the various methods to label your sheets, providing insights into why it's crucial for both usability and SEO considerations.
Why Labeling Excel Sheets is Important

Labeling your sheets in Excel isn’t just about organization; it’s also about:
- Enhancing Navigation: Quickly find the information you need without sifting through a disorganized workbook.
- Improving Collaboration: When working in a team, clear labels make it easier for everyone to understand and contribute to the project.
- SEO for Internal Use: Think of sheet labels as keywords; well-labeled sheets will help your colleagues or future self to “search” within the workbook effectively.
Basic Methods of Labeling Sheets

Here are some basic techniques to start labeling your sheets:
- Using Standard Naming Conventions: Stick to a consistent format. For instance, you might name sheets as “Jan Sales”, “Feb Sales”, etc., following the “YYYY-MM” standard for dates.
- Renaming Sheets: Simply right-click on the sheet tab and select “Rename” to input a new name.
- Adding Prefixes or Suffixes: Use prefixes or suffixes to group related sheets together, like “Sales2023” or “_Summary”.
🔍 Note: Consistent naming reduces the cognitive load on users and enhances data management.
Advanced Labeling Techniques

Once you’ve mastered the basics, here are some advanced strategies:
- Color Coding: Right-click the sheet tab, choose “Tab Color” to assign colors to sheets based on categories or importance.
- VBA for Dynamic Labels:
Sub RenameSheets() Dim ws As Worksheet For Each ws In ThisWorkbook.Worksheets ws.Name = Format(ws.Cells(1, 1).Value, "mmmm yyyy") Next ws End Sub<p>This VBA code will rename each sheet based on the value in cell A1, which can be a date.</p> </li> <li><strong>Hyperlinks:</strong> For larger workbooks, create a home page with hyperlinks to each labeled sheet for easier navigation.</li>
Best Practices for Sheet Labeling
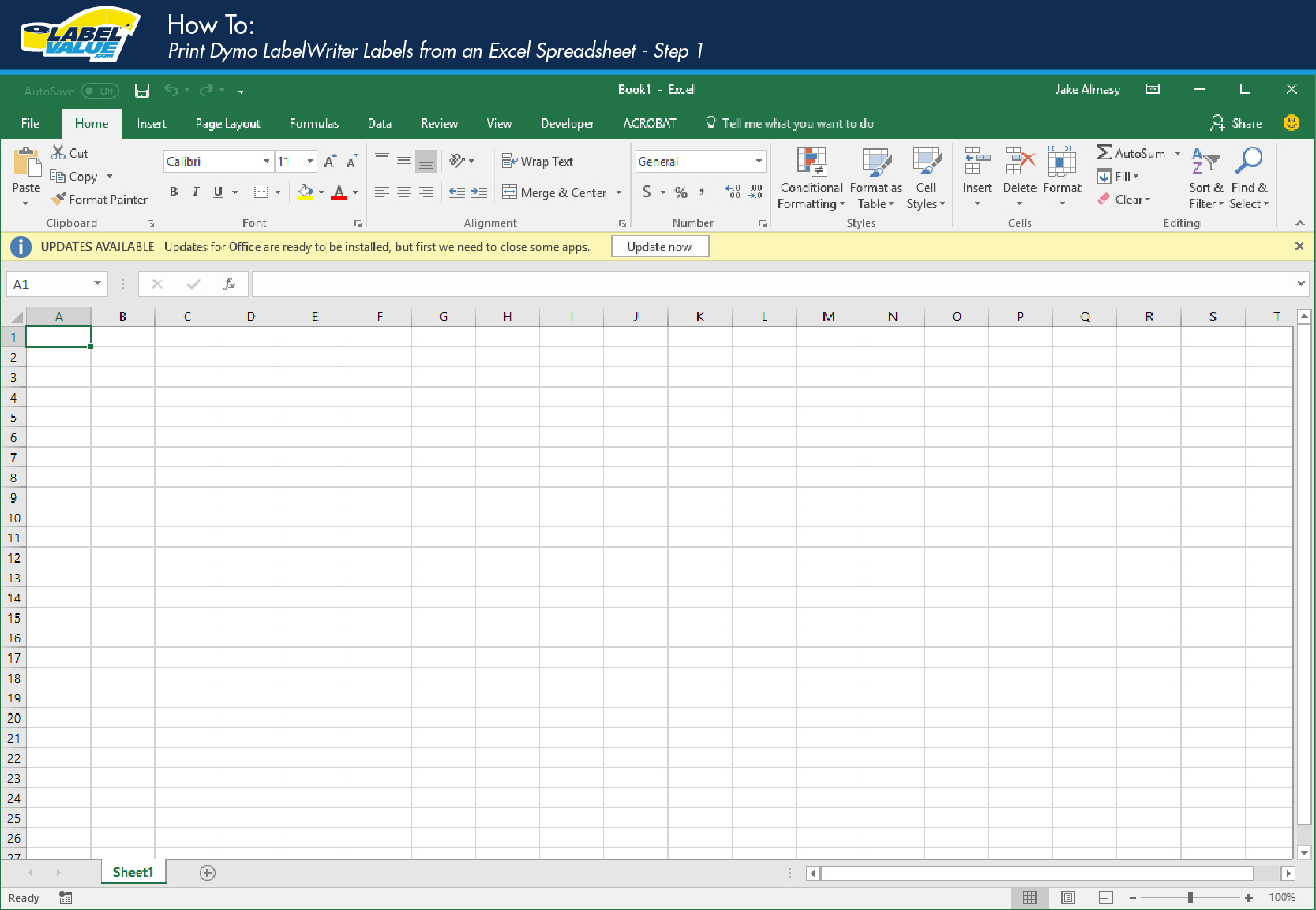
To maintain clarity and optimize for internal SEO:
- Be Descriptive Yet Concise: Labels should be self-explanatory but not overly verbose.
- Avoid Special Characters: Many of these can cause issues when opening the workbook on different systems.
- Use Camel Case or Underscores: To increase readability when labels are not easily distinguishable like “Sheet1” or “SheetOne”.
- Consistent Label Length: Uniformity in label length makes workbook navigation visually cleaner.
In conclusion, labeling your Excel sheets effectively is more than a task; it's a strategy for optimizing data management, enhancing productivity, and ensuring the longevity of your data organization. By implementing these guidelines, you'll not only make your work more navigable but also improve how search engines, or in this case, your search within the workbook, function.
Can I change a sheet’s label after it’s been set?

+
Yes, you can rename a sheet at any time by right-clicking on its tab and selecting “Rename”.
Is it necessary to use color coding for sheet labels?
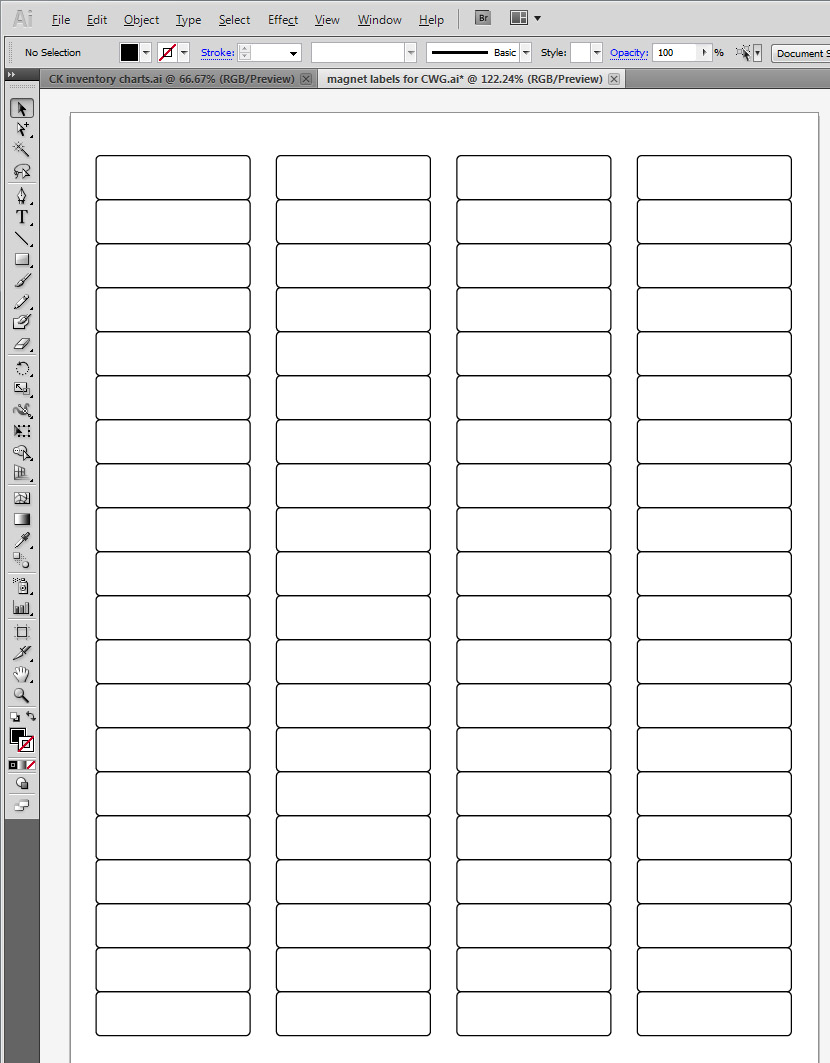
+
Color coding isn’t strictly necessary, but it can significantly enhance visual organization, especially in large workbooks.
What are the risks of using special characters in labels?

+
Special characters can lead to issues like file corruption, failure to open on different systems, or problems with formula references.
Can VBA scripts improve my labeling efficiency?

+
VBA can automate labeling, especially for dynamic data sets or when creating templates, greatly improving efficiency.
How can sheet labeling benefit team collaboration?

+
Clear labels ensure that all team members can quickly find and contribute to the correct sheet, minimizing confusion and errors.