5 Simple Ways to Insert Pictures in Excel

Many people think of Excel primarily as a tool for numerical data and calculations, but its versatility extends far beyond numbers. Incorporating images into your spreadsheets can significantly enhance their visual appeal, improve data presentation, and facilitate better understanding through visual cues. Whether you need to embed company logos, product photos, or any other graphics for business analysis or personal projects, Excel has several methods to help you integrate pictures seamlessly. In this post, we'll explore five straightforward techniques to insert pictures into your Excel spreadsheets, ensuring your data is not just informative but also visually engaging.
Method 1: Using the Insert Tab
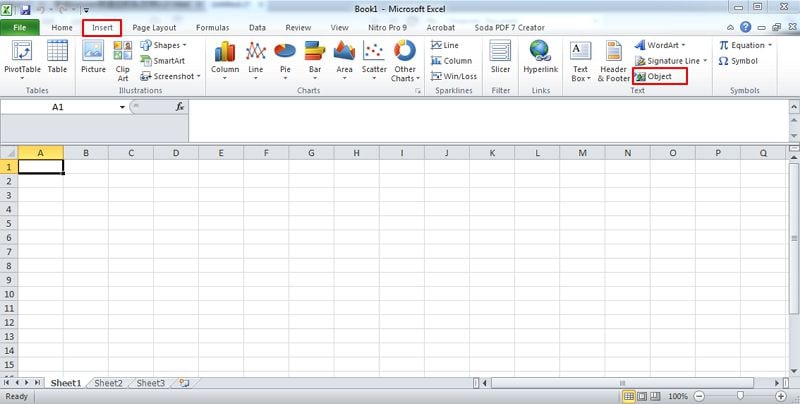
The most common and straightforward way to insert images into Excel involves using the “Insert” tab:
- Open your Excel workbook and navigate to the worksheet where you want to insert the picture.
- Select the Insert tab from the ribbon.
- Click on Pictures if you’re inserting from your local storage, or choose Online Pictures if you want to insert from the web or your OneDrive.
- Browse and select your image, then click Insert.
📌 Note: Make sure your images are of an appropriate size and resolution to avoid cluttering your spreadsheet or affecting performance.

Method 2: Drag and Drop

If you’re looking for convenience and speed, drag and drop is your best bet:
- Open the folder containing your image in File Explorer.
- Drag the image file into your Excel worksheet, releasing it where you want the picture to appear.
🔔 Note: This method works with most operating systems but ensure your Excel file isn't maximized to avoid issues with the drag and drop functionality.
Method 3: Copy and Paste

Another quick method, especially useful if you’re working with images from the web or other documents:
- Copy the image from its source (Right-click and select “Copy” or use Ctrl+C).
- In your Excel sheet, right-click where you want to place the image and select Paste (or press Ctrl+V).
Method 4: Inserting Multiple Images with VBA
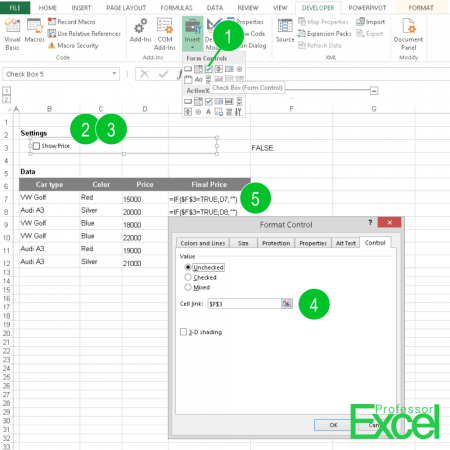
For those who frequently work with batch data, inserting images in bulk can be streamlined using VBA:
Sub InsertImages() Dim ws As Worksheet Set ws = ThisWorkbook.Sheets(“Sheet1”) Dim imagePath As String, rng As Range Dim i As Integer, j As Integer i = 1 j = 1imagePath = "C:\path\to\your\images\" For Each rng In ws.UsedRange.Cells If rng.Value <> "" Then ws.Shapes.AddPicture FileName:=imagePath & rng.Value & ".jpg", LinkToFile:=msoFalse, SaveWithDocument:=msoCTrue, _ Left:=Cells(i, j).Left, Top:=Cells(i, j).Top, Width:=100, Height:=100 j = j + 1 If j > ws.UsedRange.Columns.Count Then j = 1 i = i + 1 End If End If Next rng
End Sub
🔍 Note: You need to adjust the file path and the image format to match your setup. This script assumes images are named after cell content and placed in a designated folder.
Method 5: Using Excel’s Camera Tool
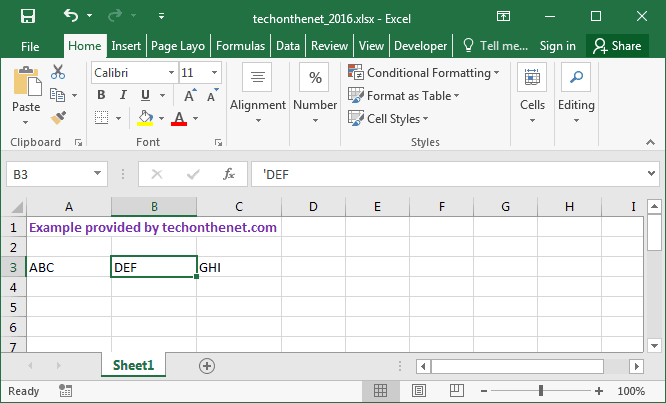
The Camera tool, an often overlooked feature, allows for dynamic linking of ranges or charts as images:
- Open Excel options and go to the Quick Access Toolbar.
- From the Choose commands from: dropdown, select Commands Not in the Ribbon.
- Add Camera to the toolbar.
- Select the range or chart you want to capture, then click the Camera icon on the toolbar, and drag to place the image on your worksheet.
This feature is particularly useful for live updates and creating dynamic dashboards.
The ability to insert and manipulate pictures in Excel isn't just about making spreadsheets look pretty; it's about enhancing data visualization, improving report presentation, and making your Excel work stand out. Whether you're a marketer needing to add product images, an analyst presenting data trends with charts, or simply someone who wants to make their work more engaging, these methods give you the flexibility to incorporate visual elements effectively. Remember, while visuals can enhance your Excel work, they should complement, not clutter, your data. Use these techniques judiciously to maintain both functionality and aesthetics in your spreadsheets.
Can I resize pictures once inserted into Excel?

+
Yes, you can resize pictures by clicking on the image to select it, and then dragging the corners or edges to adjust the size. You can also use the Picture Tools Format tab for more precise adjustments.
How do I align pictures in Excel cells?
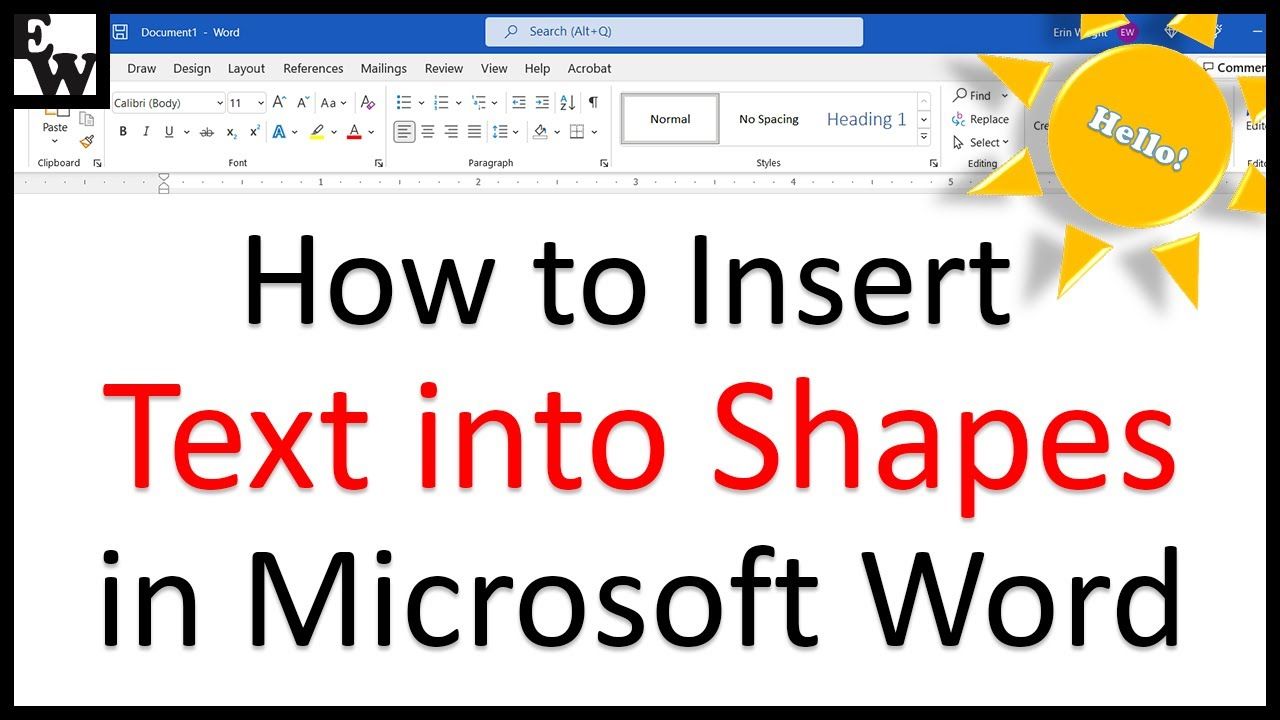
+
To align pictures with cells, click on the image, then go to the Picture Tools Format tab. Use the ‘Align’ option under the ‘Arrange’ group to position the image relative to cells.
What is the advantage of using the Camera tool in Excel?
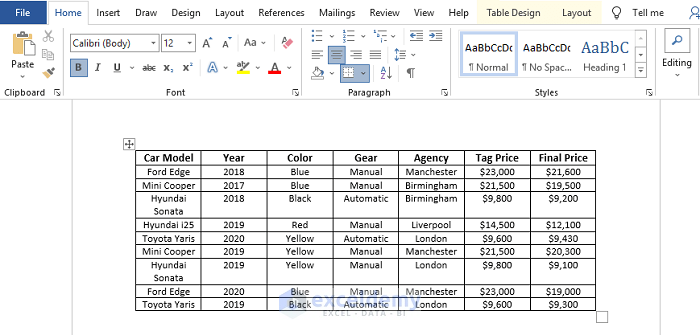
+
The Camera tool captures dynamic data as images, allowing for real-time updates and linked visuals that can refresh automatically when the source data changes.
Can I use images from a URL in Excel?

+
Yes, through the Insert > Online Pictures feature, you can directly search for and insert images from online sources, including Bing and OneDrive.