How to Add Leading Zeros in Excel Easily

Excel is a powerful tool that many of us rely on for data analysis, organization, and reporting. However, sometimes the most straightforward tasks can stump even seasoned Excel users. One such common task is adding leading zeros to numbers or text entries. This seemingly simple action can be crucial when you're dealing with numbers like zip codes, employee IDs, or any data where maintaining a consistent number of digits is essential. Let's dive into how you can effortlessly add leading zeros in Excel.
Why Add Leading Zeros?

Before we jump into the how-to, it's worth understanding why adding leading zeros might be necessary:
- Preservation of Data Integrity: Leading zeros are crucial in maintaining data consistency, especially for fields where the number of digits has significance (like part numbers or serial codes).
- Sorting: When you sort numbers in Excel, those with fewer digits naturally appear before those with more. Adding zeros ensures that these numbers are sorted in the desired order.
- Data Entry Efficiency: If your data comes from a form where users are expected to enter a fixed number of digits, leading zeros can simplify data entry and reduce errors.
- Exporting: Some systems or databases require a fixed-length format; leading zeros help meet these requirements without changing the data's meaning.
Methods to Add Leading Zeros in Excel

1. Using the Format Cells Feature

The simplest way to add leading zeros to your numbers is by adjusting the cell format:
- Select the cells or range where you want to add leading zeros.
- Right-click and choose “Format Cells” or press Ctrl + 1.
- In the Format Cells dialog box, navigate to the “Number” tab.
- From the “Category” list, select “Custom”.
- In the “Type” field, enter as many zeros as the total number of digits you want to show (e.g., 0000 for a 4-digit number).
- Click “OK”.

ℹ️ Note: This method changes how the data is displayed but not the actual value stored in the cells.
2. Text Function

If you need to add leading zeros while keeping the values as text, the TEXT function comes in handy:
- Assuming your numbers are in column A, in an adjacent column (say column B), you can use the following formula:
TEXT(A1, “00000”)
This formula converts the number in A1 into a string with leading zeros to make it five digits long.
⚠️ Note: The result here is text, not a number, which affects calculations if these cells are used later.
3. Using the CONCATENATE Function or & Operator

Another approach, which can be useful if you’re manually appending zeros or combining text and numbers, involves using the CONCATENATE function or the ampersand (&) operator:
- To add two leading zeros to a number in A1, you can use:
=“00” & A1
=CONCATENATE(REPT(“0”, 5 - LEN(A1)), A1)
This formula adds enough zeros to make the number 5 digits long, assuming the original number is 5 digits or less.
When to Use Each Method

| Method | When to Use |
|---|---|
| Format Cells | When you want to display numbers with leading zeros without altering the actual cell values. |
| TEXT Function | When you need to convert numbers to text while ensuring leading zeros, useful for further processing or display purposes. |
| CONCATENATE or & Operator | When you’re doing manual data entry, or when combining text and numbers where a fixed number of zeros is required. |

🔍 Note: Be mindful that these methods can affect data import and export processes, especially when working with database systems or other software.
Common Pitfalls and How to Avoid Them
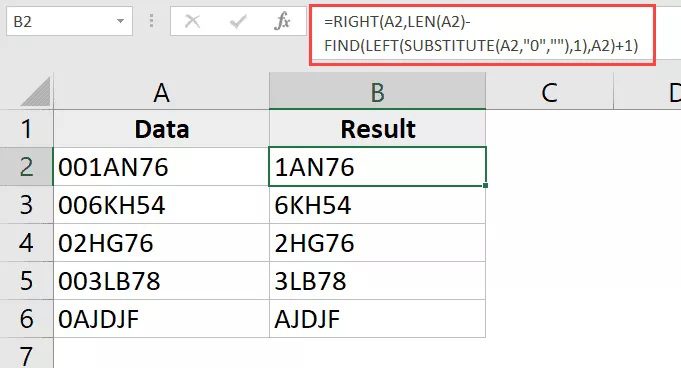
- Data Entry Errors: Auto-numbering can strip leading zeros. Use Text validation to prevent this.
- Calculation Errors: Excel stores numbers as numbers, not text. If you convert numbers to text, they won’t be included in calculations unless you convert them back.
- Sorting Issues: Sorting numbers as text can lead to unexpected results. Ensure data types are consistent.
- Exporting Issues: If your data requires fixed-length fields, make sure to either export it as text or ensure your database or system can interpret the formatted cells correctly.
In the world of data, small details can make a big difference. Whether you're working with financial data, inventory management, or customer records, knowing how to add leading zeros in Excel can help maintain data integrity, improve readability, and streamline processes. By mastering these simple techniques, you can ensure your data stays organized and error-free.
Can I use these methods to add leading zeros in Google Sheets?

+
Yes, Google Sheets supports similar functions like TEXT and formatting options that can add leading zeros.
What happens if I accidentally delete leading zeros?

+
Deleting leading zeros in Excel will not automatically add them back. Use one of the methods above to ensure the zeros are there when needed.
Do leading zeros affect data type conversions?

+
Yes, if you convert numbers with leading zeros to text, any subsequent calculations will need to convert the text back to a number.