5 Essential Tips to Protect Your Excel Sheet Now
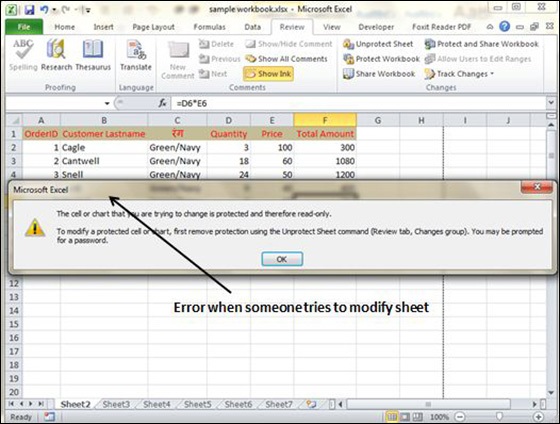
Excel is a powerful tool for organizing, analyzing, and storing data, which makes it an indispensable part of many business operations. However, with such critical information at stake, securing your Excel sheet becomes paramount. Here are five essential tips to protect your Excel sheet effectively.
1. Use Strong Passwords

The simplest yet most effective way to secure your Excel workbook is by setting a strong password. This prevents unauthorized access, ensuring that only people who know the password can open or modify the file.
- Go to File > Info > Protect Workbook > Encrypt with Password.
- Choose a password that includes a mix of uppercase and lowercase letters, numbers, and symbols.
🔐 Note: Remember to keep your password secure and avoid sharing it through insecure channels.
2. Enable Sheet Protection

Sheet protection in Excel allows you to control what actions users can perform on a particular sheet. This is great for collaborative environments where you might not want others to alter formulas or data.
- Right-click on the sheet tab you want to protect, then select Protect Sheet.
- Select the permissions you want to grant, such as selecting locked cells or formatting cells.
By protecting individual sheets, you can restrict modifications to certain areas while leaving others open for editing.
3. Set Workbook Protection

Going a step beyond sheet protection, workbook protection prevents users from adding, moving, deleting, or hiding sheets within a workbook.
- Under the Review tab, click Protect Workbook.
- Check the options you want to enable, like Structure or Windows.
This level of protection is useful when you want to maintain the structure of your workbook intact.
4. Lock and Hide Cells

Sometimes, you don’t need to protect the entire sheet but just specific cells or ranges. Locking and hiding cells helps in maintaining the integrity of critical data or formulas while allowing data entry in other cells.
- Select the cells you wish to lock, right-click, choose Format Cells, go to the Protection tab, and check Locked.
- After locking, you can protect the sheet as mentioned previously.
To hide formulas, use Format Cells > Protection > Hidden.
🔒 Note: Remember, cells are not locked by default even if you set them to be. You need to protect the sheet to enforce cell locking.
5. Backup Your Excel Files Regularly

Although not a direct form of security, backing up your Excel sheets can prevent data loss from unexpected events like hardware failures or cyber-attacks.
- Create scheduled backups either manually or using automated tools like OneDrive or cloud services.
- Consider using version control to track changes over time.
In today's digital world, where data breaches and cyber threats are rampant, securing your Excel spreadsheets is not just recommended; it's necessary. These five tips offer a comprehensive approach to protect your Excel sheets from unauthorized access, ensuring your data remains safe and intact. By utilizing strong passwords, sheet and workbook protection, cell locking, and regular backups, you can significantly enhance the security of your Excel data. Remember, it's always better to be proactive about security than reactive.
What happens if I forget my password to an Excel file?

+
Unfortunately, Microsoft does not provide a way to recover the password of an Excel file. You’ll need to use third-party software or tools to try and recover or bypass the password, or you might have to recreate the file if it’s critical.
Can I protect only certain parts of an Excel sheet?

+
Yes, you can protect specific ranges by locking cells. First, select the cells you want to lock, then apply protection to the entire sheet. This allows you to edit unprotected cells while protecting the locked ones.
Is it possible to change a sheet password later?

+
Yes, you can change the password of an Excel sheet by unprotecting it first, then reapplying the protection with a new password. However, you’ll need the original password to do this.
Does Excel have a feature for multi-factor authentication?

+
Excel itself does not offer multi-factor authentication directly. However, when using Excel online or with Office 365, you can benefit from the multi-factor authentication setup within Microsoft’s services.