Uncover Hidden Sheets in Excel Easily

In the world of spreadsheets, Microsoft Excel stands as a titan, offering a myriad of functionalities to manage and analyze data efficiently. One such feature, hidden sheets, provides users with the ability to protect sensitive information or streamline the workbook's layout by concealing non-essential data. However, knowing how to uncover these hidden sheets is crucial for comprehensive data management. This guide will walk you through the simple steps to reveal hidden sheets in Excel, enhancing your productivity and understanding of this powerful tool.
Identifying Hidden Sheets in Excel
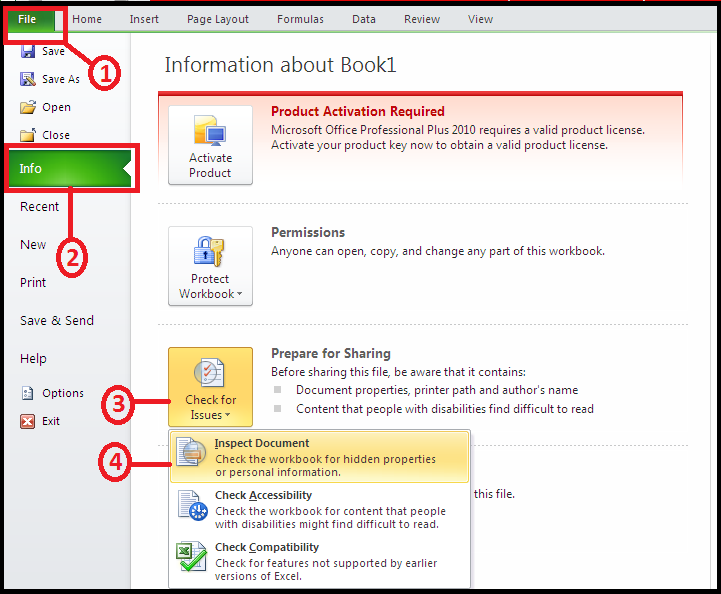
Before you can uncover a hidden sheet, you need to know how to identify them:
- Check the Sheet Tabs: Look at the bottom of the Excel window where sheet tabs are displayed. Any sheet with its name grayed out and featuring a ’+’ sign is hidden.
- Sheet Visibility: In newer versions of Excel, hidden sheets do not appear in the Sheet List in the bottom-left corner.
Steps to Unhide Sheets in Excel

Unhiding sheets in Excel is straightforward:
Using the Ribbon

If you have only one hidden sheet in your workbook:
- Right-click on any visible sheet tab.
- Select Unhide from the context menu.
- From the Unhide Sheet dialog box, select the sheet you want to reveal.
- Click OK.
Using VBA

For scenarios with multiple hidden sheets or for automation purposes:
- Press Alt + F11 to open the VBA editor.
- Go to Insert > Module to create a new module.
- Copy and paste the following code into the module:
Sub UnhideAllSheets() Dim ws As Worksheet For Each ws In ThisWorkbook.Worksheets ws.Visible = xlSheetVisible Next ws End Sub - Close the VBA editor and run the macro by pressing Alt + F8, selecting UnhideAllSheets, and clicking Run.
Notes:

💡 Note: If the sheet remains hidden after unhiding, it might be VeryHidden, which requires VBA code to reveal.
⚠️ Note: Be cautious when unhiding sheets as they may contain sensitive or critical data not intended for all viewers.
In our journey through Excel's functionalities, we've not only uncovered the technique to reveal hidden sheets but also explored the underlying mechanisms and considerations. From simple right-click actions to diving into VBA for complex workbooks, this guide has equipped you with the necessary skills to navigate and manage Excel workbooks efficiently. Whether for data analysis, organizational purposes, or ensuring data security, understanding how to work with hidden sheets is fundamental in mastering Excel's vast capabilities.
Why would someone hide sheets in Excel?

+
Hiding sheets in Excel can be useful for various reasons like protecting sensitive information, reducing visual clutter, or managing the workbook’s layout for different users or uses.
Can hidden sheets affect the performance of Excel?

+
Hidden sheets generally do not impact Excel’s performance, but having an excess of very large, hidden sheets might slow down recalculations or file loading times.
What’s the difference between Hidden and VeryHidden sheets?
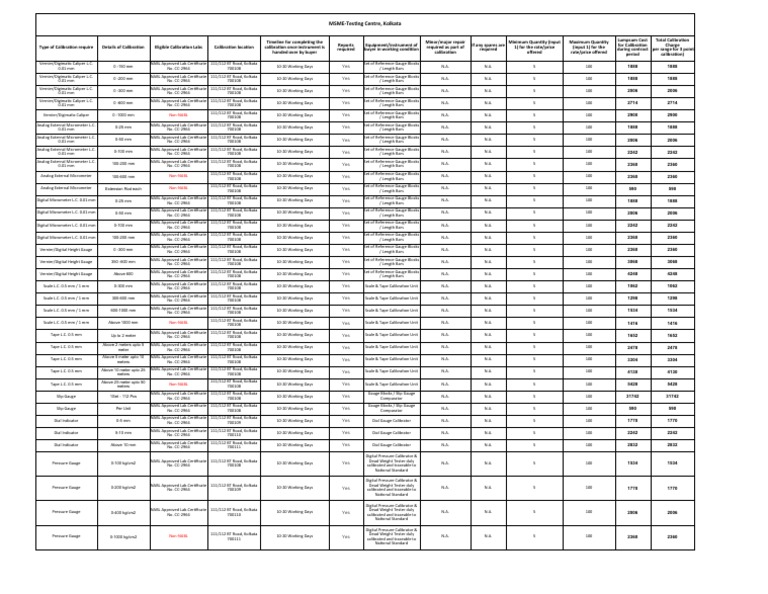
+
Hidden sheets can be unhidden through Excel’s UI, whereas VeryHidden sheets can only be unhidden via VBA. This distinction offers an additional layer of security or clutter management.
How can I prevent others from unhiding sheets in my workbook?

+
You can use Excel’s protection features like worksheet protection or workbook protection. For a higher security level, you might also set sheets to VeryHidden and protect the VBA project.
Are there any risks associated with unhiding sheets?

+
The primary risk is the exposure of sensitive data. Always ensure you understand the purpose of the hidden sheets before un-hiding them, especially in a shared workbook environment.