Password-Protect Your Excel 2010 Sheets Easily
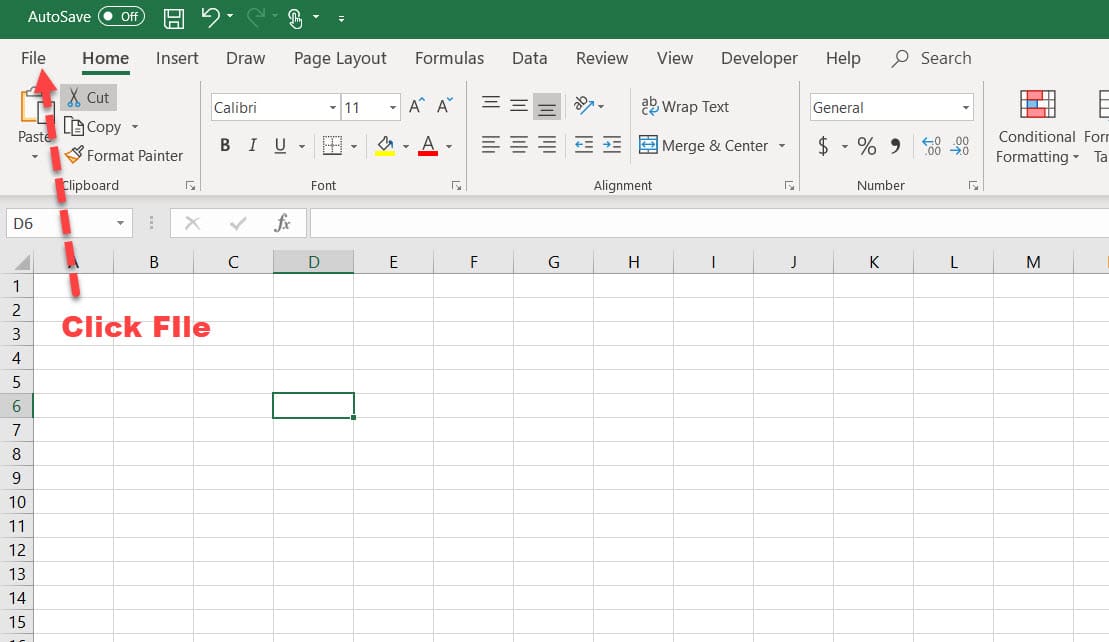
Excel is more than just a tool for organizing data; it's a robust platform for managing sensitive information. Whether you're protecting financial data, confidential employee details, or any other private data, securing your Excel spreadsheets becomes paramount. In this guide, we'll walk you through how to password-protect your Excel 2010 sheets easily.
Understanding Excel's Security Features

Before diving into the steps of setting up password protection, it's important to understand what Excel can offer in terms of security:
- Password Protection: Encrypts the file with a password, making it inaccessible without the correct password.
- Read-Only Mode: Users can view but not edit the workbook.
- Sheet-Level Protection: Restricts editing of specific sheets within a workbook.
- Workbook Sharing: Allows multiple users to edit a workbook with defined restrictions.

Password-Protecting Your Excel Workbook
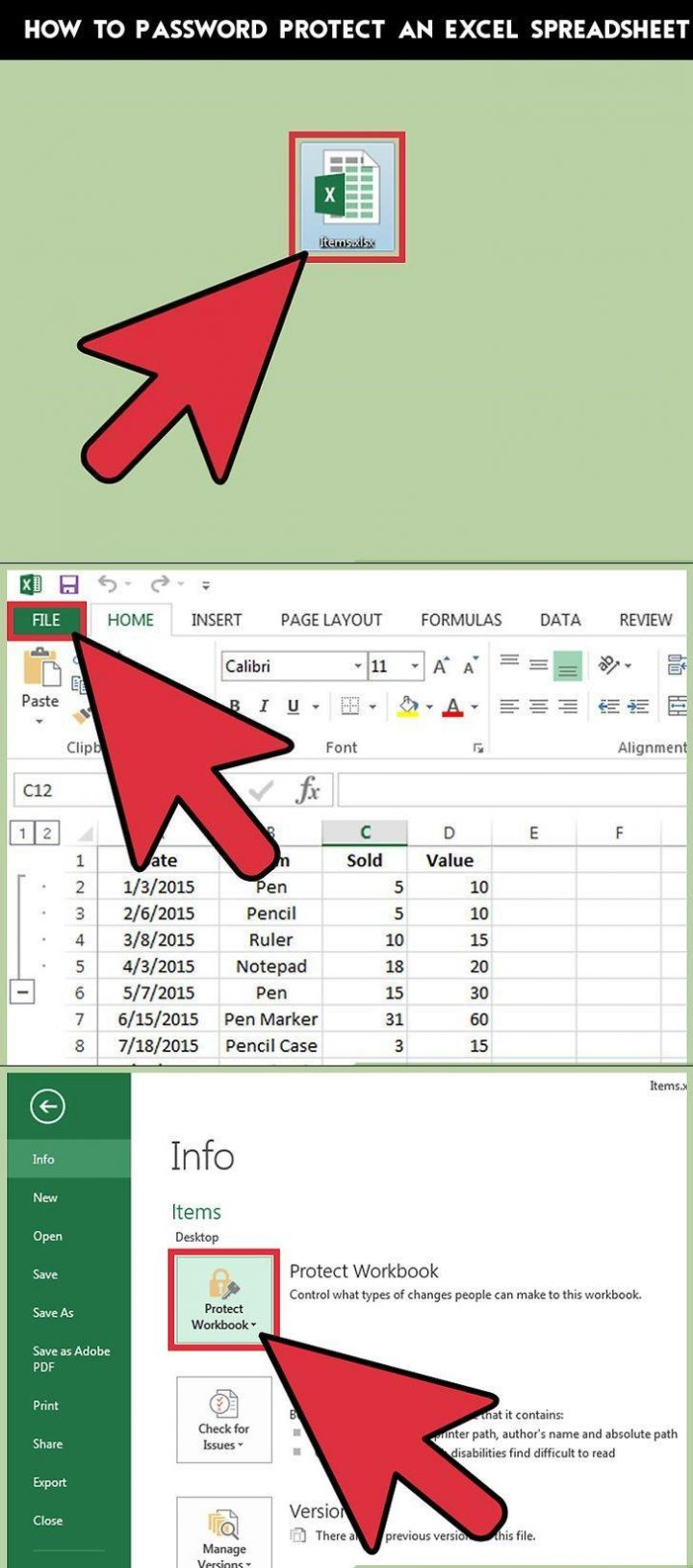
Here's how to set up password protection on an Excel 2010 workbook:
- Open the Workbook: Start by opening the Excel workbook you wish to secure.
- Save As: Go to File > Save As.
- Tools Button: Click on Tools at the bottom of the Save As window, then select General Options.
- Set Passwords: Enter a Password to Open to encrypt the file. Optionally, set a Password to Modify to allow opening but not editing the workbook.
- Save: Confirm your passwords and hit OK. Then, save the file in your desired location.
🔒 Note: Remember your passwords! Excel does not store recovery options for lost passwords.
Protecting Individual Sheets in Excel 2010
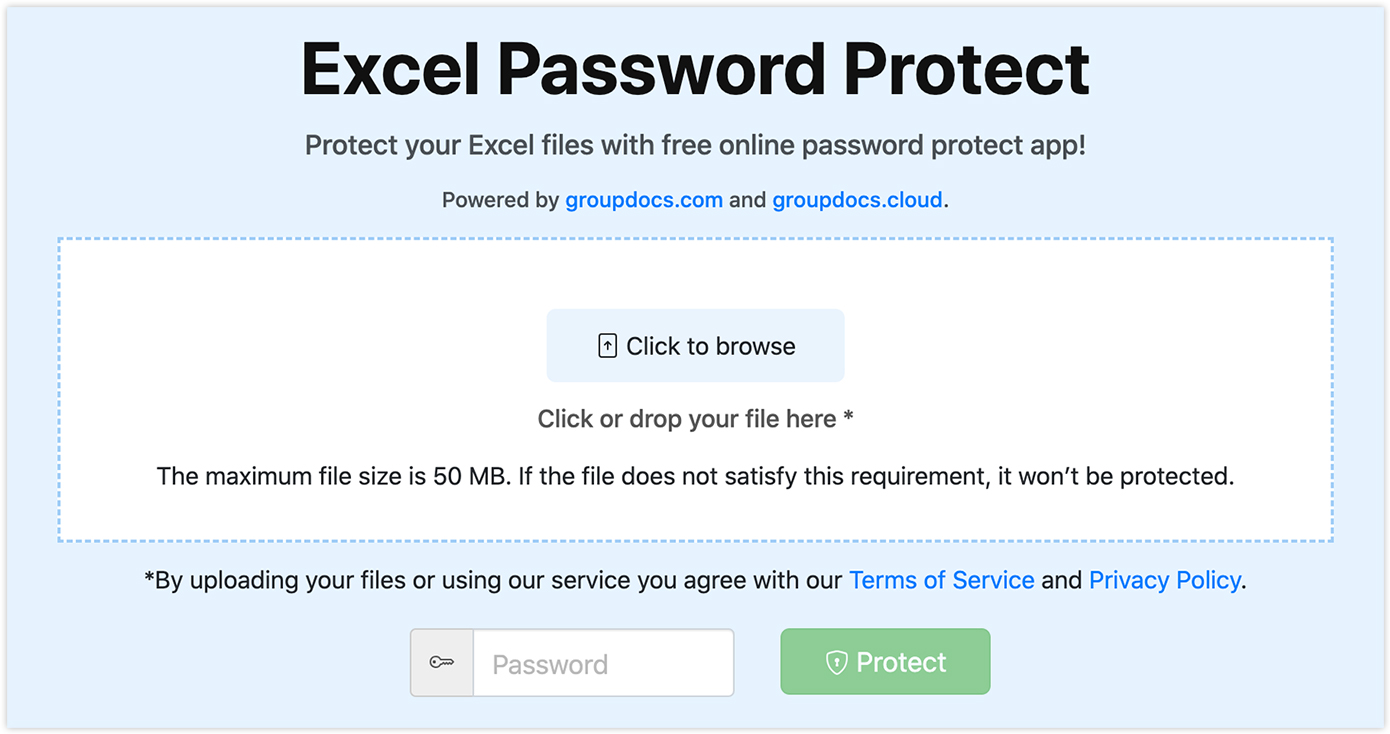
To secure specific sheets within a workbook:
- Select the Sheet: Click on the tab of the sheet you want to protect.
- Go to Review: Navigate to the Review tab.
- Protect Sheet: Click on Protect Sheet. This opens a dialogue where you can:
- Choose what users can and cannot do (like selecting, editing, or inserting rows).
- Enter a password for additional security.
- Confirm Protection: Click OK after setting your preferences and passwords.
| Action | Description |
|---|---|
| Protect Sheet | Locks the sheet for editing based on specified permissions. |
| Unprotect Sheet | Requires the password if set, to remove restrictions. |

🔓 Note: Sheet protection is less secure than workbook protection, but useful for organizing access within a shared workbook.
Additional Security Measures

Aside from password protection, here are some additional steps you can take:
- Version Control: Use Excel’s track changes feature to monitor modifications by different users.
- Remove Personal Information: Before sharing, ensure personal or sensitive information is removed from the document properties.
- Backup: Regularly backup your protected Excel files.
Removing Protection

When you need to unprotect your Excel files:
- Workbook: If you’ve set a password to open, you’ll be prompted to enter it upon opening. To remove the password, use Save As again and clear the password fields.
- Sheet: Go to Review > Unprotect Sheet and enter the password if one was set.
As we reach the end of this guide, securing your Excel spreadsheets is vital for maintaining data integrity and privacy. Protecting your Excel 2010 workbooks and sheets with passwords provides a robust layer of security against unauthorized access, while allowing you to control what others can do with your data. By understanding and implementing the password protection features outlined above, you not only safeguard your data but also contribute to a professional and secure data management practice.
The steps provided are straightforward, ensuring you can protect your work quickly and efficiently. Remember, combining these security measures with best practices for data handling can enhance the safety of your information immensely.
What if I forget the password to my Excel workbook?

+
Unfortunately, Excel does not provide a password recovery tool. If you lose the password, you’ll need to manually recreate the workbook or use password recovery software.
Can I set up different passwords for each sheet in a workbook?
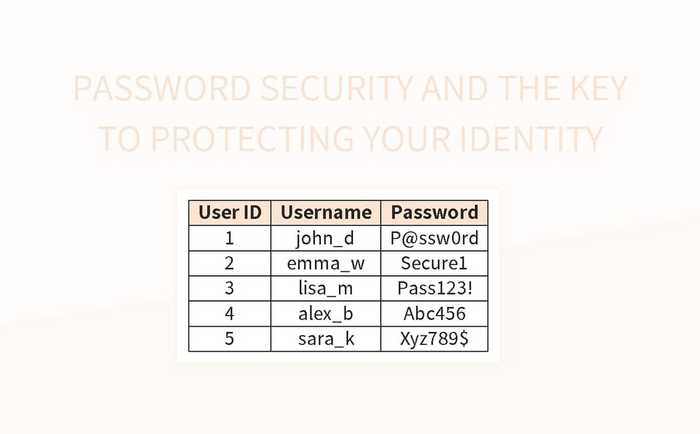
+
Yes, you can protect individual sheets with different passwords. This allows for granular control over what parts of the workbook can be accessed or edited.
Is sheet-level protection secure enough?

+
Sheet-level protection can be bypassed using VBA code or other methods, making it less secure than workbook encryption. Use it for organizing access rather than for high-level security.
How can I share a protected workbook with others?

+
You can share a password-protected workbook by sending the file or by using Excel’s sharing options. Make sure to securely communicate the password to the intended recipients.