5 Easy Ways to Convert Tables to Excel Sheets
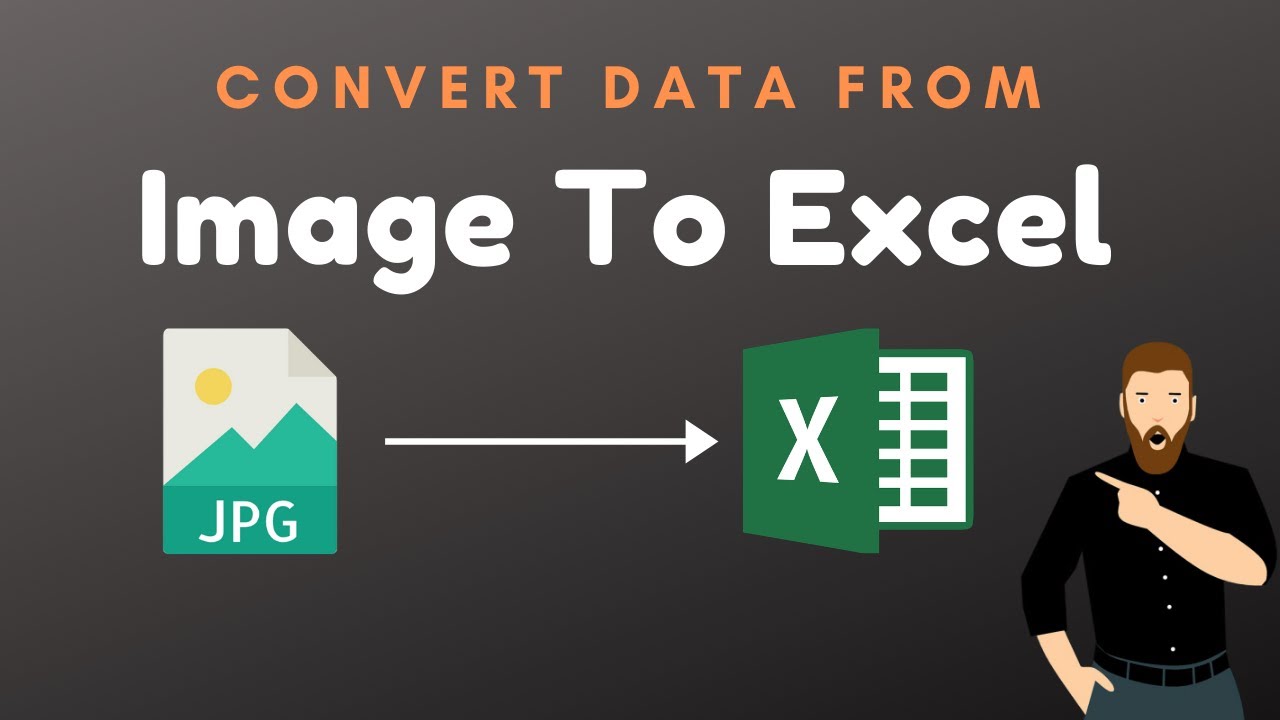
Introduction to Table-to-Excel Conversion

In today’s data-driven world, efficiently managing and converting data from one format to another is essential for productivity. One common task many professionals face is converting tables into Excel sheets. Whether you’re dealing with data from a web page, a PDF, or another source, transforming it into an Excel sheet can provide you with powerful analysis and manipulation tools. Let’s explore five straightforward methods to achieve this conversion.

Method 1: Copy and Paste

The simplest method to convert a table into an Excel sheet is using the universal copy-paste technique:
- Step 1: Highlight the table on your source.
- Step 2: Right-click and choose “Copy” or use the shortcut (Ctrl+C on Windows, Cmd+C on Mac).
- Step 3: Open Microsoft Excel, select the cell where you want to start pasting, right-click, and choose “Paste”.
Excel often recognizes the structure of the table, preserving rows and columns while converting the data into spreadsheet format. If the table doesn’t paste with the correct formatting, you might need to reformat it manually.
💡 Note: This method works best for small datasets. For large or complex tables, you might need to adjust Excel's paste options or use a more sophisticated method.
Method 2: Excel’s Web Query

Excel’s Web Query feature can directly fetch data from a webpage into your Excel sheet:
- Open Excel and go to the “Data” tab.
- Choose “From Web” under the “Get & Transform Data” section.
- Enter the URL where your table is located.
- Select the table by clicking “Select Table”.
- Excel will then import the selected data into a new or existing sheet.
This method is excellent for regularly updating data from web sources.
Method 3: Using Online Conversion Tools

Several online tools can convert tables from various formats like PDF or HTML into Excel:
- Visit a website that offers table conversion services.
- Upload your document or provide the URL to the table.
- Select Excel as the output format.
- Download the converted Excel file.
These tools are handy for those who don’t have access to specialized software or who need a quick conversion without any setup.
🌐 Note: Ensure the online service you choose respects your data privacy and offers secure conversions.
Method 4: VBA Macro for Automation

For those comfortable with VBA scripting in Excel, automating table conversion can save significant time:
Sub ImportTable() Dim tbl As Table Dim sourceTable As Object Dim exWS As Worksheet'Set target sheet Set exWS = ThisWorkbook.Worksheets("Sheet1") 'Open your source document and select the table 'Note: Replace with actual table selection or path Set sourceTable = SomeSource.Open("Path").Table 'Copy the table range to Excel tbl.Range.Copy exWS.Range("A1")
End Sub
This VBA macro can be triggered to import tables from various sources into Excel with minimal interaction.
Method 5: Specialized Software

If you deal with large datasets frequently, consider investing in specialized software for PDF to Excel conversion:
- Adobe Acrobat Pro DC offers powerful tools for converting PDFs into Excel sheets.
- Smallpdf, a cloud-based solution, can convert various formats to Excel.
- Tableau Prep Builder can help with advanced data preparation and conversion.
These software solutions often provide more accurate and nuanced conversions, especially useful for complex datasets.
Converting tables to Excel sheets doesn't have to be a daunting task. Whether you're using simple copy-paste techniques, leveraging Excel's built-in features, or employing more advanced tools and macros, there's a method for every scenario. By understanding and utilizing these methods, you can significantly streamline your data management processes, making your work more efficient and less prone to errors.
What is the fastest way to convert a table to Excel?

+
The copy-paste method described in Method 1 is the fastest for small, simple tables. For larger or more complex tables, consider using Excel’s web query or specialized software like Adobe Acrobat Pro DC.
Can Excel recognize table structures automatically?

+
Yes, Excel often does a good job at preserving the structure of tables when data is pasted. However, for complex tables, manual adjustments might be necessary to ensure all data is correctly formatted.
How do I automate table conversion in Excel?

+
Automation can be achieved through VBA macros as described in Method 4. By writing or recording a macro, you can automate the import process from various sources directly into Excel.