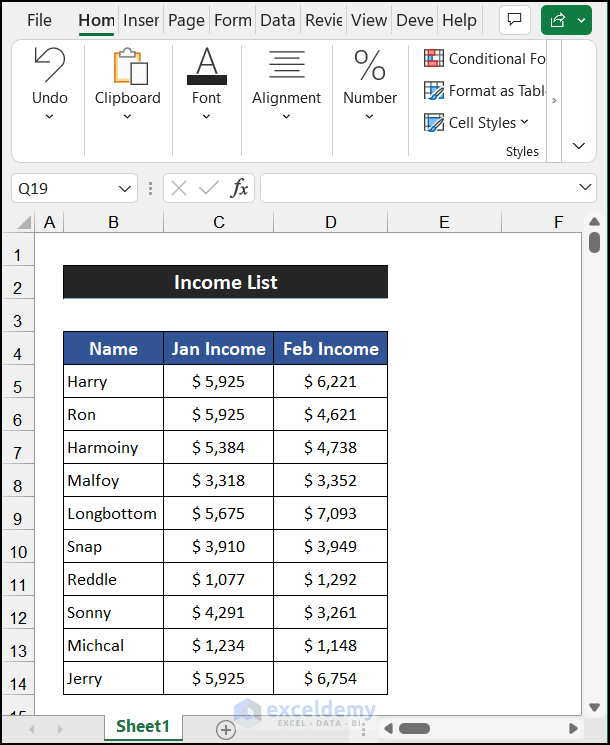3 Ways to Open Excel Sheets in New Windows

When working with multiple Excel sheets, you might often find yourself needing to view or work on different spreadsheets simultaneously. Here are three effective ways to open Excel sheets in new windows, making your data management smoother and more efficient:
Method 1: Using the File Menu

The simplest way to open an Excel sheet in a new window is by using the File menu. Here's how you can do it:
- Open Excel and select File > New from the menu bar at the top.
- Choose Blank Workbook or select an existing workbook from the list.
- If you're opening an existing workbook, Excel will open it in a new window automatically. If you want to open another existing workbook in a new window, repeat the steps.
📌 Note: This method will not work if you're already in a file and want to open another document from the Recent Files section. You must use the File menu explicitly.
Method 2: Using Keyboard Shortcuts
If you prefer using keyboard shortcuts for efficiency, here's how you can open an Excel sheet in a new window:
- Windows: Press
Ctrl + Nto open a new blank workbook orCtrl + Oto open an existing workbook in a new window. - Mac: Use
Command + Nfor a new workbook orCommand + Oto open an existing file.
📌 Note: Make sure you're not in a cell or editing mode when using these shortcuts as they might not work or could be misinterpreted by Excel.
Method 3: Using Windows Explorer
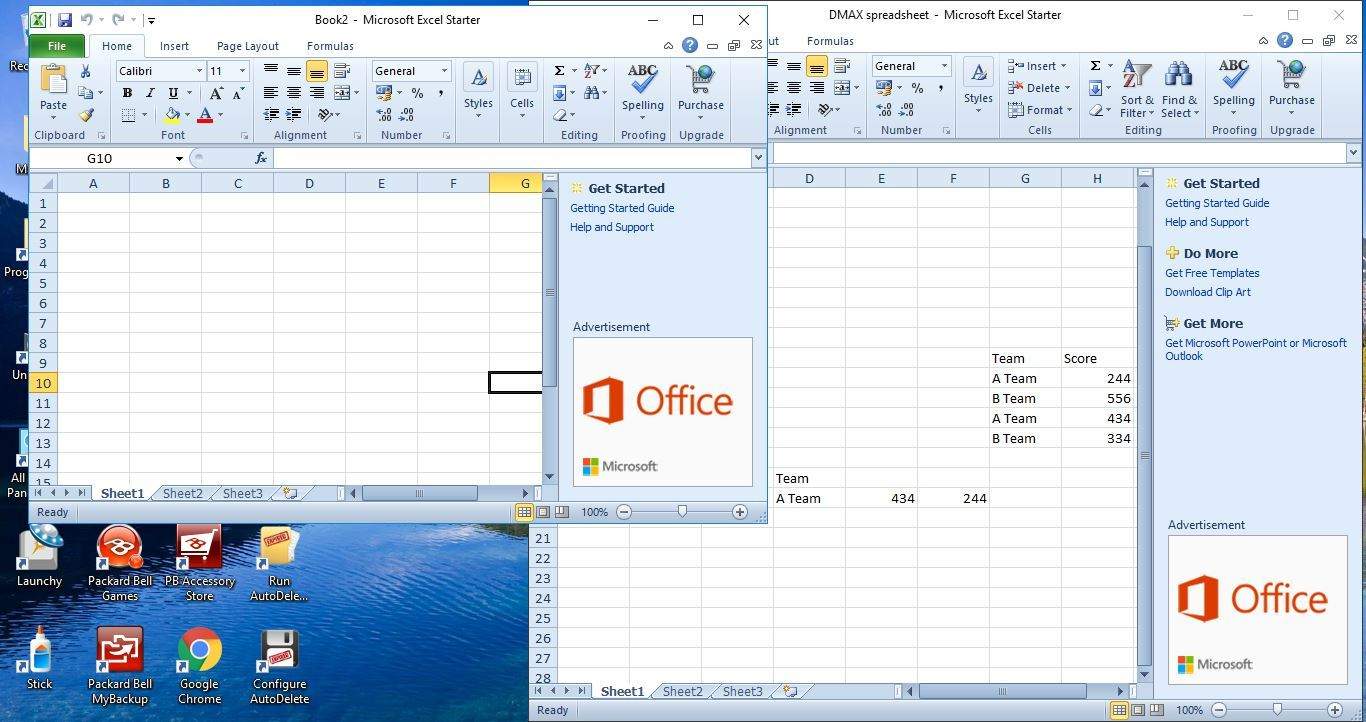
This method involves opening Excel files directly through Windows Explorer, which can be particularly useful when managing multiple files:
- Navigate to the folder containing the Excel files.
- Select the Excel files you want to open.
- Right-click on one of the selected files and choose Open. Each file will open in a new instance of Excel.
To make this method more convenient, you can:
- Use the Shift key to select multiple consecutive files.
- Use Ctrl (or Command on a Mac) to select multiple non-consecutive files.
📌 Note: This method assumes that Excel is set as the default application for opening .xlsx or other Excel file types.
Choosing the Right Method

Each of these methods has its advantages:
- Using the File Menu: Ideal for when you're already in Excel and need to work on another workbook from scratch or an existing one.
- Keyboard Shortcuts: Speed up your workflow if you're familiar with keyboard navigation.
- Windows Explorer: Best for when you want to open multiple files at once, especially if they're from different locations or folders.
In summary, these methods provide flexibility in how you manage your Excel files, allowing for better organization and productivity. Whether you prefer a few clicks, keyboard navigation, or opening directly from Windows Explorer, Excel provides multiple avenues to streamline your work process.
Enhancing Productivity

By mastering these techniques, you can significantly enhance your productivity:
- Multi-tasking: With each sheet in its own window, you can compare data, review figures, or work on different parts of a project simultaneously.
- Data Management: Keep related sheets visible at the same time to reduce the need to constantly switch back and forth.
- Collaboration: Easily share different parts of your data with colleagues by sending links to the respective Excel windows.
Thus, knowing how to open Excel sheets in new windows can change the way you work with data, making your workflow smoother and more efficient.
Can I open multiple Excel files from the Recent Files menu?
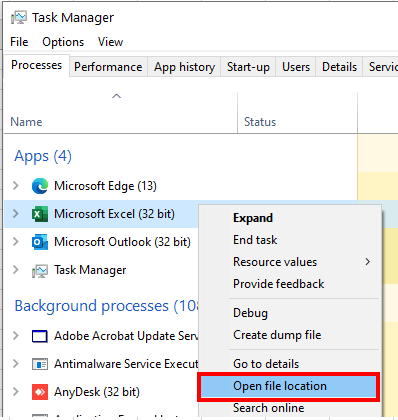
+
No, you cannot open multiple files from the Recent Files menu in separate windows directly. Use the File menu or Windows Explorer to open them one at a time or in batches.
Do these methods work on all versions of Excel?

+
Yes, the methods are broadly applicable to recent versions of Excel, including Excel 2013, 2016, 2019, and Office 365. Some older versions might not support all functionality due to interface differences.
Is there a way to keep multiple Excel files open in one window?

+
Yes, you can use the “Arrange All” feature under the “View” tab to see multiple workbooks within the same Excel window as separate tabs or tiled views.
Can I customize the behavior of opening files in new windows?

+
Not directly, but you can control this via Excel’s settings for how it opens files when double-clicked from outside the application or by modifying the default behavior in Windows settings.
What if I have issues with these methods?

+
Ensure Excel is updated to the latest version. Check file association settings in Windows or macOS. If issues persist, consider reinstalling Excel or seeking Microsoft support.