Sum Across Sheets in Excel: Easy Guide

Summing values across multiple sheets in Microsoft Excel can streamline your data analysis, making complex calculations more manageable. Whether you're consolidating financial reports, sales data, or any other metrics, Excel offers a straightforward method to perform sums across different sheets in a workbook. Here’s an in-depth guide to help you master this technique:
Understanding Sheet References

Before diving into the summation, you need to understand how to reference different sheets in Excel. Sheet references are constructed using the following syntax:
=[Sheet Name]!Cell Reference
This means if you want to reference cell A1 on Sheet2, you would write:
=Sheet2!A1
Summing with the SUM Function
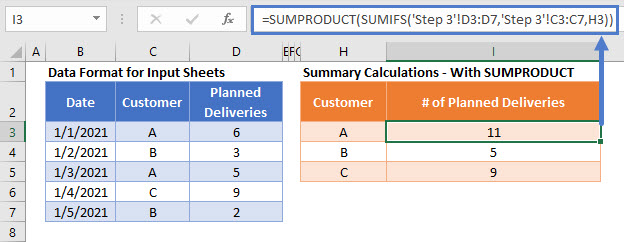
Excel’s SUM function is versatile and can be adapted for summing across sheets. Here’s how you can do it:
- Select the cell where you want the sum to appear.
- Begin the formula with the SUM function:
- Within the parentheses, you’ll specify the ranges from different sheets to sum:
=SUM(Sheet1!A1:Sheet1!A10, Sheet2!A1:Sheet2!A10)
This formula will sum values in cells A1 through A10 on both Sheet1 and Sheet2.
Using 3D References for Summing

A more advanced method, known as 3D reference, allows summing across multiple sheets within a group. Here’s how:
- Ensure the sheets you want to sum are sequentially named. For example, Sheet1, Sheet2, Sheet3, etc.
- Select the cell for your sum and enter the following formula:
=SUM(Sheet1:Sheet3!A1)
This formula will sum cell A1 from Sheet1 to Sheet3.
💡 Note: 3D references require sheets to be in consecutive order.
Sum Across Sheets with Dynamic Ranges

If you’re dealing with varying ranges across different sheets, you might need to use named ranges or INDIRECT functions:
Using Named Ranges

- Define named ranges in each sheet for the cells you want to sum.
- Sum these named ranges from different sheets:
=SUM(‘Sheet1’!DataRange,‘Sheet2’!DataRange)
This formula will sum the cells defined as ‘DataRange’ in both sheets.
Using INDIRECT Functions

The INDIRECT function dynamically constructs cell references:
=SUMPRODUCT(SUMIF(INDIRECT(“‘Sheet”&ROW(A1:A3)&“’!A1”),“>0”))
Here, you might need to adjust the row references to match your sheet names if they are numeric.
📌 Note: SUMPRODUCT and SUMIF functions are used with INDIRECT to handle dynamic sheet names.
Summing with External References

When dealing with data from different workbooks:
- Ensure both workbooks are open.
- Use the following formula:
=SUM([WorkbookName.xlsx]Sheet1!A1:Sheet1!A10, [WorkbookName.xlsx]Sheet2!A1:Sheet2!A10)
Replace ‘WorkbookName.xlsx’ with your workbook’s name.
Now, having explored various methods to sum across sheets in Excel, it's important to consolidate these insights. Each technique provides a unique approach to handling data aggregation across multiple sheets, enhancing Excel's capability for data analysis. By mastering sheet references, the SUM function, 3D references, named ranges, and indirect functions, you can efficiently sum data from different parts of your workbook or even different workbooks. Remember to keep your sheet names consistent or use dynamic references when working with sheets not sequentially named for the best results.
What if my sheets aren’t named in sequence?

+
Use the SUM and INDIRECT functions to dynamically reference sheets even if they aren’t in sequential order. You’ll need to adjust the formula to match your specific sheet names.
Can I sum across sheets that have different ranges?

+
Yes, you can use named ranges or the INDIRECT function to sum different ranges across sheets. For named ranges, ensure the same name refers to the same type of data in each sheet.
How do I sum across sheets in different workbooks?

+
You can reference another workbook in your formula, but both workbooks need to be open for the formula to work correctly. Use the workbook name in the formula like this: [WorkbookName.xlsx]Sheet1!A1:Sheet1!A10.



