How to Open Google Sheets in Excel Easily

Why Google Sheets and Excel Integration Matters

In today’s fast-paced business environment, the integration between Google Sheets and Microsoft Excel has become crucial for teams that need to collaborate efficiently. Google Sheets, with its real-time collaborative features, allows multiple users to work on a single document simultaneously, which is ideal for remote or distributed teams. On the other hand, Microsoft Excel remains a powerhouse for data analysis, offering extensive formula libraries, advanced data visualization tools, and powerful calculation capabilities. Combining the strengths of both platforms can significantly enhance productivity.

Steps to Open Google Sheets in Excel

Here’s how you can seamlessly import Google Sheets data into Excel:
- Step 1: Open Google Sheets - Navigate to Google Drive or directly to Google Sheets and open the document you want to work with.
- Step 2: Download as Excel File - Click on 'File' then 'Download', and choose 'Microsoft Excel (.xlsx)'. This will download the file to your local drive.
- Step 3: Open in Excel - Double-click the downloaded file to open it in Microsoft Excel.
💡 Note: This method provides a one-time static import, meaning any changes made in Google Sheets after downloading won't reflect in your Excel document.
Advanced Integration Methods

For users needing a more dynamic link between Google Sheets and Excel:
- Using Google Sheets API - Programmatically access Google Sheets data and import it into Excel using Visual Basic for Applications (VBA).
- Power Query (Get & Transform) - Utilize Excel's Power Query to connect to Google Sheets through its web query feature.
Using Google Sheets API
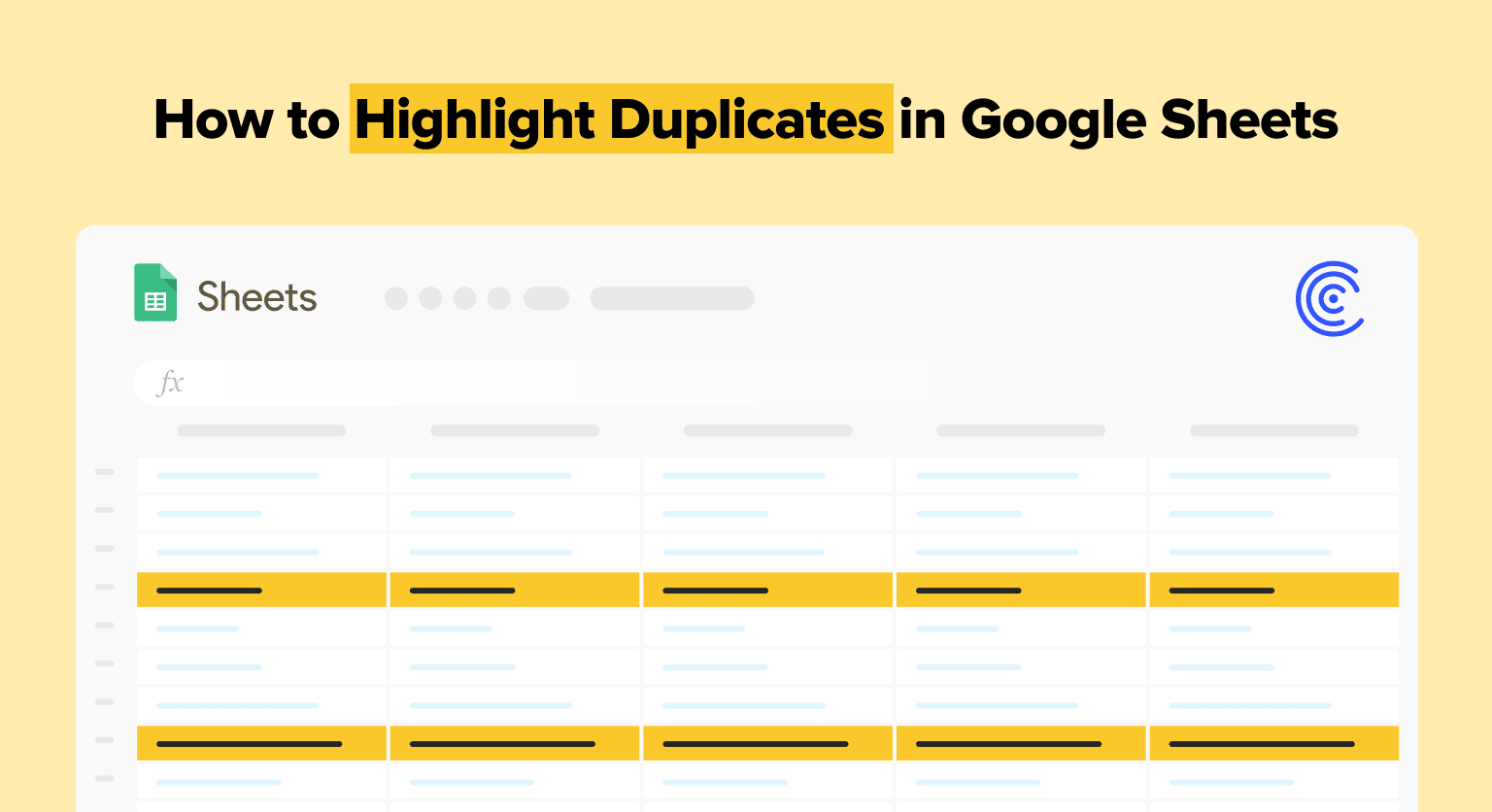
The Google Sheets API provides a robust method to interact with spreadsheet data:
- Set up Google API credentials, enabling the Sheets API for your project.
- Create an Excel workbook with VBA support.
- Code VBA to access the Google Sheets data, e.g., using
Application.Workbooks.OpenXML()to fetch and manipulate data.
Power Query Integration

Power Query (Get & Transform in newer versions) simplifies data integration:
Open Excel - Ensure you have the latest version with Power Query capabilities.
Initiate Connection - Go to ‘Data’ -> ‘Get Data’ -> ‘From Other Sources’ -> ‘From Web’.
Enter URL - Input the sharing URL of your Google Sheet, then proceed through the import wizard.
Refreshing Data - After initial setup, future refreshes can be managed within Excel to keep data up-to-date.
🔍 Note: To use Power Query, you must have a Google Workspace account or share the Google Sheet with a viewable web link.
Limitations and Considerations
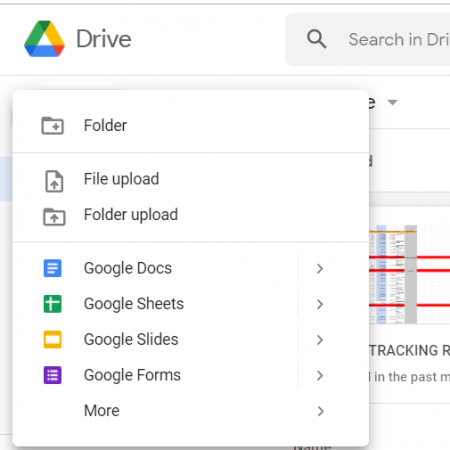
While integrating Google Sheets with Excel enhances functionality, there are several considerations:
- Data Synchronization - You'll need to manually refresh data in Excel or set up auto-refresh through Power Query.
- File Compatibility - Excel might not support all Google Sheets features like data validation or scripts.
- Security Concerns - Sharing Google Sheets might expose your data if not managed with access controls.
Wrapping It Up

The integration of Google Sheets with Excel opens up a world of possibilities for collaborative work and data analysis. By following the steps outlined above, you can seamlessly transfer data from Google Sheets to Excel, leveraging the strengths of both applications. Whether you choose a one-time download or a dynamic connection through APIs or Power Query, understanding how to manipulate and refresh this data is key to staying productive.
Can I open Google Sheets in Excel without exporting?

+
Directly, no. However, with Power Query or using Google Sheets API, you can establish a connection to Google Sheets, which lets you pull in data without needing to download the file.
What are the benefits of using Excel for Google Sheets data?

+
Excel offers advanced data analysis tools, custom macros, and complex formulas that aren’t available in Google Sheets. It also has better data visualization options for creating charts and dashboards.
How often should I refresh my Excel file linked to Google Sheets?

+
It depends on how frequently the data in Google Sheets changes. For real-time scenarios, setting up an auto-refresh in Power Query might be ideal. For less frequent updates, manually refreshing will suffice.
What are the potential pitfalls when transferring Google Sheets to Excel?

+
Issues can include unsupported functions or formulas in Excel, loss of real-time collaboration, security and privacy concerns if not properly managed, and the need for manual data synchronization.
Can you edit Google Sheets data within Excel?
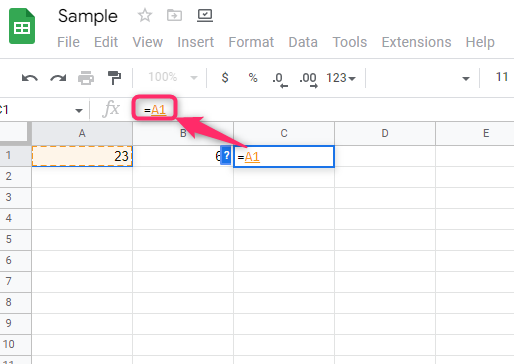
+
Once data is imported into Excel, any changes you make are local to your Excel file. To update Google Sheets, you would need to export the Excel data back to Google Sheets or sync via Power Query.