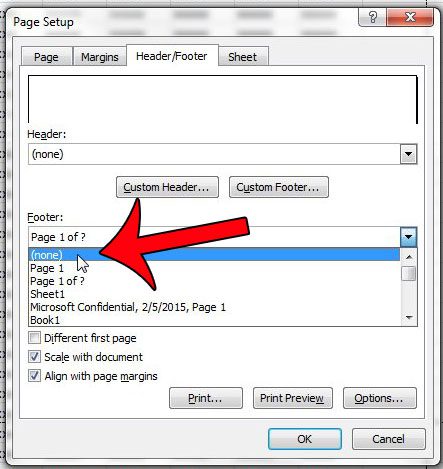Excel Workbook Sheet Limits: Know Your Boundaries

Microsoft Excel is a powerful tool for data analysis and organization, but like any software, it has its limits. One of the most common questions users ask is about the boundaries of Excel workbooks, particularly in terms of the number of sheets, rows, and columns an Excel workbook can handle. Understanding these limits is essential for efficient data management and avoiding performance issues. This article will delve into these constraints, offering insights on how to work within these boundaries effectively.
Excel Workbook Basics

Before we explore the limits, it’s beneficial to have a basic understanding of Excel:
- Workbooks: The file that contains your work; it’s analogous to a book with multiple pages.
- Worksheets: Individual tabs or sheets within the workbook where you enter your data.
- Rows and Columns: The grid in which data is organized, with rows being numbered and columns being labeled with letters.

💡 Note: Understanding these basics is crucial before discussing the limits, as the terms will frequently appear.
Worksheet Limits in Excel

Excel 2016 and later versions support the following limits:
- Number of sheets: Excel can theoretically contain any number of sheets limited only by available system memory or Excel’s 64-bit limit.
- Number of rows: 1,048,576 rows.
- Number of columns: 16,384 columns, which is represented as “XFD”.
| Element | Limit |
|---|---|
| Worksheets | Limited by memory or 64-bit limit |
| Rows | 1,048,576 |
| Columns | 16,384 (XFD) |


📌 Note: Remember, these limits can vary based on the version of Excel you are using, although current versions share these boundaries.
Handling Large Datasets

When working with vast amounts of data, it’s important to stay within Excel’s limits:
- Split Workbooks: Divide large datasets into multiple workbooks to keep file sizes manageable.
- Use Filters: Implement filters to work with a subset of data, thus reducing the load on the system.
- Power Query: Utilize Excel’s Power Query tool to transform and load only the data you need.
- External References: Link to data from other workbooks or databases instead of copying everything into one workbook.
💡 Note: These methods help in staying within Excel’s limits while still allowing effective data management.
Performance Considerations

As you approach the limits of Excel:
- Workbook Opening Time: Opening workbooks with many sheets or rows can take longer, impacting user experience.
- Calculations: Complex formulas with large datasets can slow down calculations significantly.
- Memory Usage: Excel’s performance can degrade when memory usage is high due to extensive data.
- Stability: The risk of Excel crashing increases as you push towards these limits.
Here are some strategies to mitigate performance issues:
- Turn off automatic calculations when possible.
- Use Excel’s volatility features like RAND and NOW sparingly.
- Close unnecessary workbooks or applications to free up system resources.

Working With Limits in Practice

In practice, the key to working within Excel’s limits is:
- Regularly archiving or exporting unnecessary data to keep your workbooks lean.
- Employing techniques like data validation to minimize mistakes due to large data sets.
- Using macros or VBA to automate repetitive tasks, thus reducing manual data entry.
Here’s a look at practical implementation:
Option Explicit Sub OptimizeWorkbookPerformance() ‘Disable automatic calculations Application.Calculation = xlManual'Enable screen updating Application.ScreenUpdating = True 'Optimize other Excel settings Application.DisplayStatusBar = False Application.EnableEvents = False
End Sub
📌 Note: This VBA code snippet helps in optimizing performance by setting calculation mode to manual and adjusting other Excel settings.
Summary

Excel’s workbook sheet limits are crucial for efficient data management. Understanding these limits helps in avoiding common pitfalls like slow performance and potential crashes. By employing techniques to manage data within these boundaries, users can make the most out of Excel’s powerful features. Whether it’s through smart data handling, using Excel’s advanced tools, or optimizing performance, the key is to work with Excel’s limitations in mind, ensuring that your work remains productive and your data is well-organized. Knowing your boundaries in Excel is not about restriction but about making informed decisions to leverage the tool’s capabilities to the fullest.
What happens if I exceed Excel’s row limits?

+
If you exceed the row limits, Excel will display an error message or the data will be truncated. You can either split the data into separate sheets or workbooks or use Excel’s advanced features to manage large datasets more effectively.
Can I increase the number of sheets in Excel?

+
Excel’s limit on the number of sheets is mostly theoretical, dictated by system memory rather than software constraints. You can increase this number as long as your system resources allow.
How does the number of rows and columns impact Excel’s performance?

+
The more rows and columns your workbook contains, the more memory and processing power Excel requires. This can slow down calculations, workbook opening, and overall responsiveness, particularly when sheets are densely populated with data or formulas.
What are some alternatives when Excel’s limits are too restrictive?

+
When facing Excel’s limitations, consider tools like Microsoft Access for larger databases, or SQL Server for extremely large datasets. Alternatively, cloud-based solutions like Google Sheets or Microsoft Power BI can handle vast amounts of data more efficiently.