Reset Excel Sheet: Quick Guide to Default Format

Reseting an Excel sheet to its default format is often necessary when you want to clear out all the custom settings, formatting, and data, providing a clean slate for your next project. Whether you're a business analyst, an accountant, or just someone who likes to keep their spreadsheets in pristine condition, this quick guide will walk you through the steps to reset your Excel sheet effectively.
Understanding the Need for Resetting Excel

Before diving into the steps, it’s important to understand why you might need to reset an Excel sheet:
- To remove all data, formatting, and settings that might interfere with new data input.
- To start a new project or use a template without any prior customizations affecting your work.
- To clean up an Excel file that has become cluttered with complex formulas or formatting.
How to Reset an Excel Sheet

Resetting your Excel sheet can be done in various ways, each serving different purposes:
Option 1: Clear All Content and Formatting

To remove all the content and formatting:
- Select the cells or range you want to clear or press Ctrl+A to select the entire worksheet.
- Go to the Home tab on the Ribbon.
- Click on Clear in the Editing group, then select Clear All.
Option 2: Remove All Formatting Only

If you only want to remove formatting but keep the data:
- Select the desired range or entire worksheet.
- Right-click on the selection, choose Clear Contents.
- Alternatively, use Ctrl+Shift+Space to select all, then navigate to Home > Editing > Clear > Clear Formats.
Option 3: Reset Using “New Sheet”

This method is the quickest if you want to start afresh:
- Right-click on the tab of the worksheet you wish to reset.
- Choose Delete.
- Click on the New Sheet icon at the bottom of your workbook to create a blank sheet.
🔍 Note: Remember, deleting a sheet will remove all the data permanently. Always ensure you have a backup if needed.
Option 4: Reset Using VBA

For those familiar with VBA, you can automate the reset process:
- Press Alt+F11 to open the VBA editor.
- Create a new module by clicking Insert > Module.
- Enter the following code:
Sub ResetSheet() Sheets("SheetName").Cells.ClearContents Sheets("SheetName").Cells.ClearFormats End Sub<li>Replace "SheetName" with the name of the sheet you wish to reset.</li> <li>Run the macro by pressing <strong>F5</strong> or clicking the <strong>Run</strong> button.</li>
📝 Note: This method requires enabling macros, which might pose a security risk if not properly managed.
Advanced Tips for Resetting Excel Sheets

- Cell Styles: Use the Cell Styles feature under the Home tab to apply and clear predefined styles.
- Named Ranges: Clear all named ranges to avoid conflicts with new data.
- Custom Views: Delete any custom views to ensure no hidden formatting remains.
- Conditional Formatting: Clear conditional formatting to prevent erroneous rules affecting new data.
This guide provides multiple methods to reset an Excel sheet to its default format. Whether you're clearing all data and formatting or just resetting specific elements, these techniques ensure your worksheet is ready for new tasks. Be cautious when using macros or deleting sheets, as the operations are irreversible without a backup. With these techniques, you can now maintain your Excel files with ease, ensuring they're always in top shape for your next project or analysis.
What happens when I reset an Excel sheet?
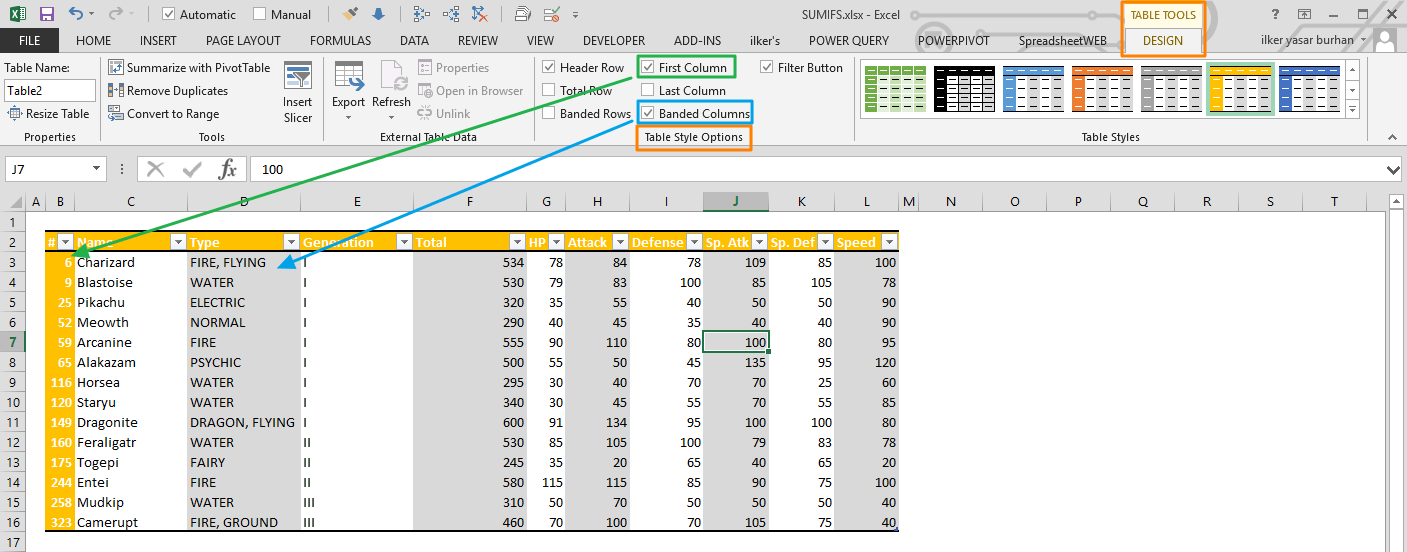
+
When you reset an Excel sheet, all data, cell formatting, styles, conditional formatting, and custom settings will be removed, returning the sheet to its default state.
Can I undo the reset in Excel?

+
Excel does not have an automatic undo for operations like deleting a sheet or running a macro. However, you can restore a recent version if you have the Autorecover feature enabled or if you’ve manually saved a backup of your work.
Is it possible to reset only certain aspects of an Excel sheet?

+
Yes, you can selectively reset aspects of your sheet, such as clearing only formats or contents, or by using VBA to remove specific features like named ranges or conditional formatting.



