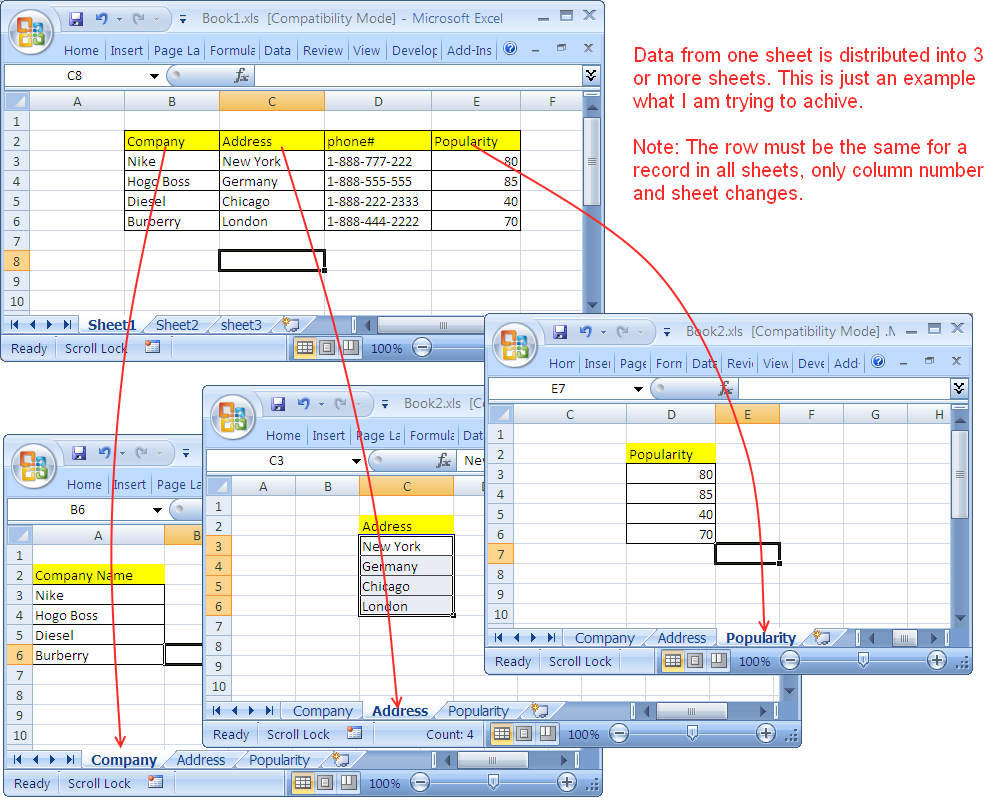Excel Sheets Limit: How Many Can You Create?

Excel spreadsheets have become indispensable tools in various sectors for organizing, analyzing, and presenting data. Whether for business analytics, project management, or personal budgeting, Excel offers immense functionality. However, users often encounter limitations, particularly regarding the number of spreadsheets one can create within a single workbook. In this post, we'll explore the limits of Excel sheets, provide strategies to manage these limitations, and offer alternative solutions when you reach those boundaries.
Understanding Excel’s Sheet Limits

When working with Microsoft Excel, understanding its capabilities and limits can streamline your workflow:
- Excel 2016 onwards: The cap is at 1,048,576 rows and 16,384 columns, with a virtually unlimited number of sheets in a workbook. However, practical limits exist due to:
- The memory and processing power of your computer.
- Excel's own performance handling large numbers of sheets.
🔍 Note: Excel imposes practical limits for performance reasons; exceeding these can lead to slow operations or crashes.
Optimal Sheet Management
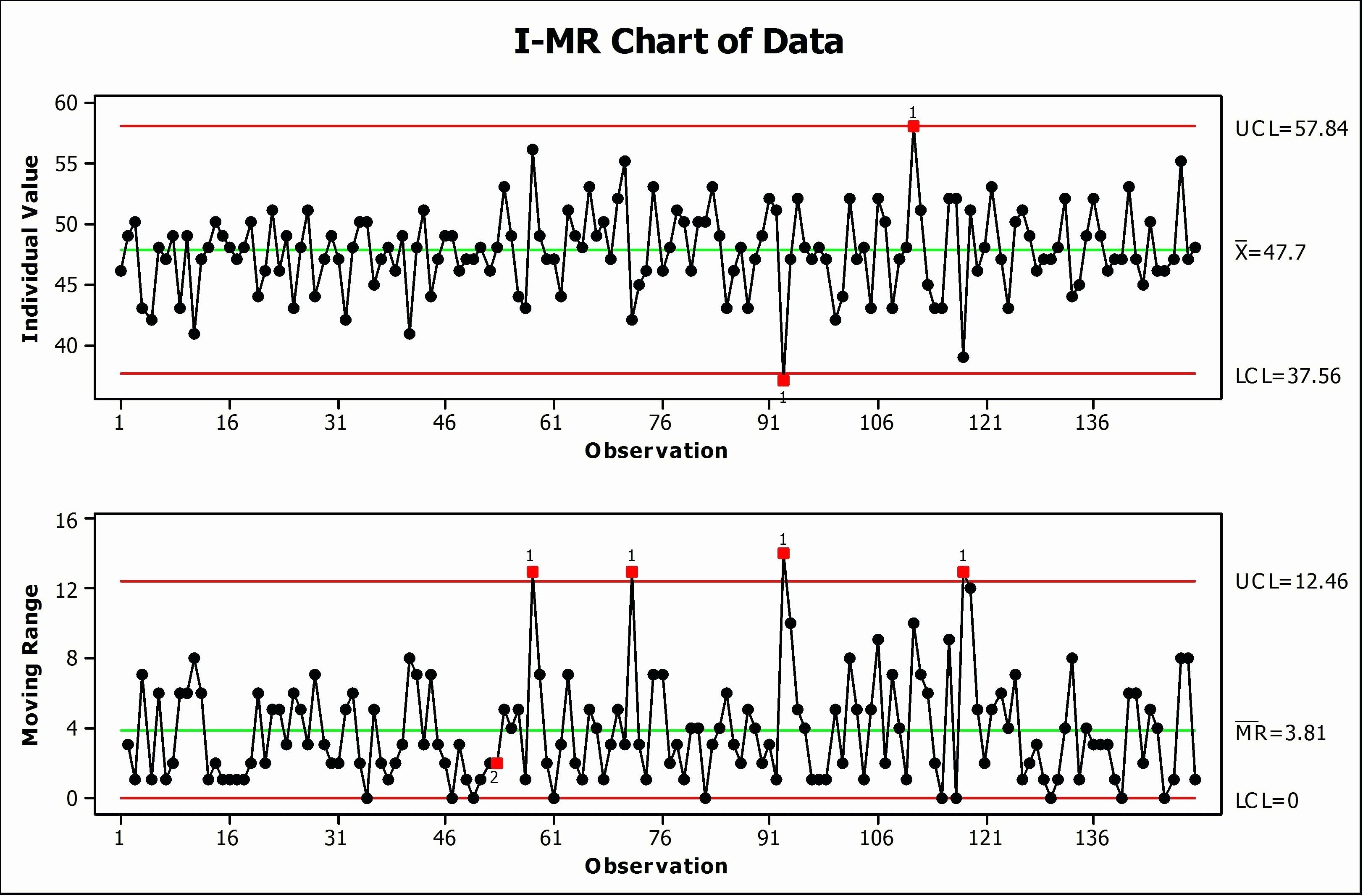
Here are practical tips for managing Excel sheets effectively:
Consolidate Sheets

When feasible, combine related data into one sheet:
- Use Excel’s ‘Consolidate’ feature to summarize data from multiple ranges into one.
- Employ PivotTables to efficiently summarize large datasets.
Delete Unused Sheets

To optimize performance:
- Regularly review and delete sheets not needed for your current work.
Use 3D References
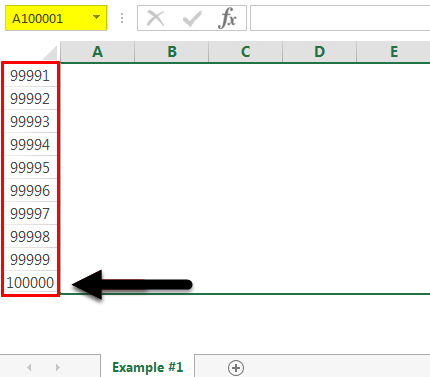
Summarize data across sheets using 3D references:
- Example:
=SUM(Sheet1:Sheet3!A1)sums cell A1 from Sheet1 through Sheet3.
When to Use Alternative Solutions

If you’ve reached the limits of Excel sheets, consider these options:
Workbooks as Databases

Divide your data into multiple workbooks, linking them:
- External links can reference data across workbooks.
- Be mindful of file locations as link breaking is common.
Data Connection and Import

Connect Excel to external databases:
- Import data from SQL, Access, or other databases.
- Refresh data connections periodically to keep Excel synchronized.
Switch to Alternative Software

For intensive data work:
- Software like Google Sheets, LibreOffice Calc, or specialized business intelligence tools might provide better scalability.
When selecting an alternative, consider:
| Software | Limitations | Advantages |
|---|---|---|
| Google Sheets | 5,000,000 cells total limit | Real-time collaboration, cloud storage |
| LibreOffice Calc | 1,048,576 rows | Open-source, cross-platform |
| Business Intelligence Tools | Varies; often exceed Excel's limitations | Data visualization, reporting capabilities |

📋 Note: Transitioning to alternatives involves learning new interfaces and features, which can be time-consuming but worthwhile for large-scale data projects.
Summary

Excel is powerful, but not without its limits. By understanding these constraints, you can manage your data more effectively, potentially consolidating sheets or adopting alternative solutions to avoid performance bottlenecks. The strategies discussed here offer ways to work smarter within Excel’s boundaries or to transition to tools better suited for handling larger datasets.
What are Excel’s practical limits?

+
While Excel allows for many sheets, practical limits are reached when memory and processing power strain performance.
How can I manage large datasets in Excel?
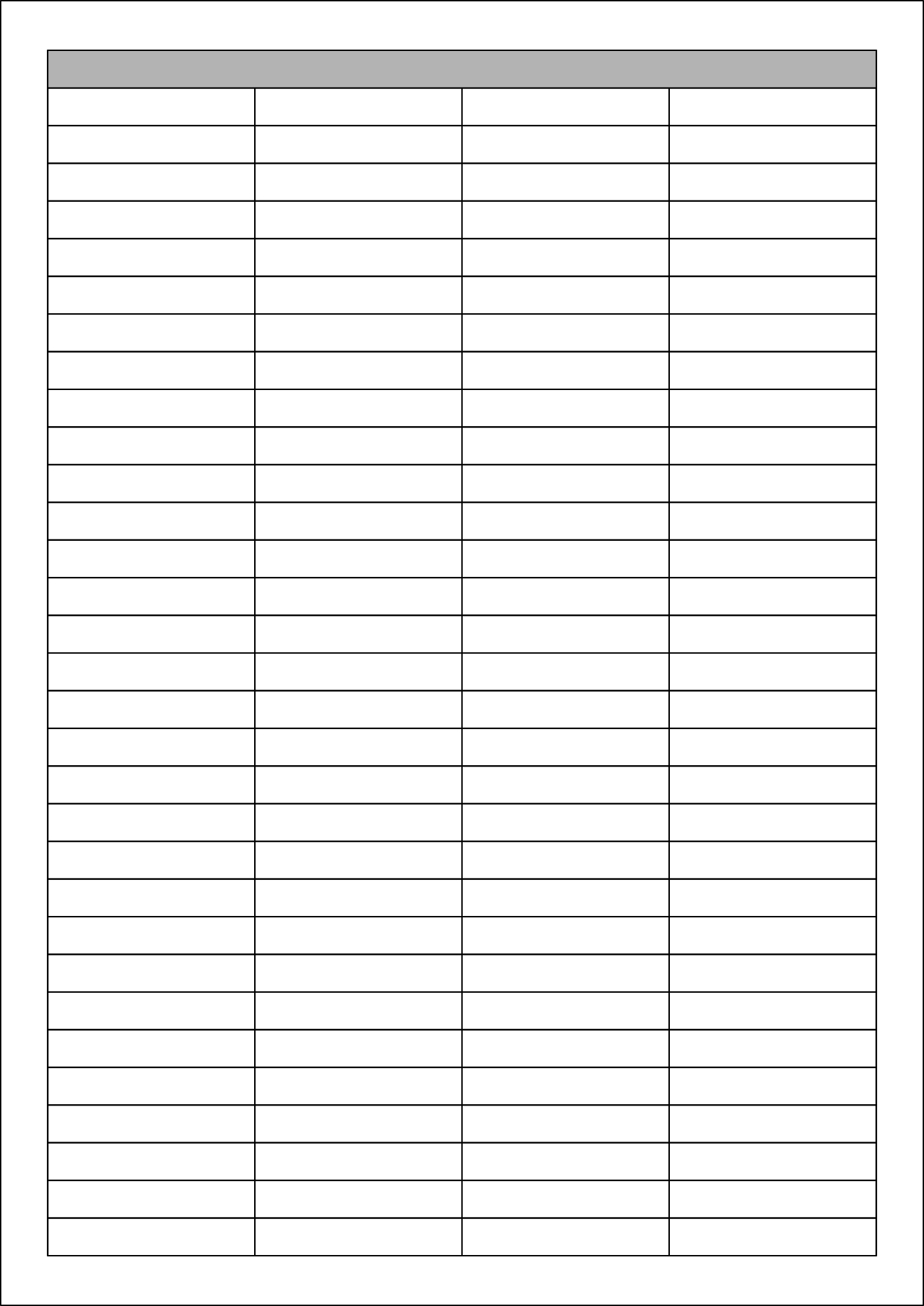
+
Use consolidation techniques like PivotTables, 3D references, or consider external data management tools.
What are the alternatives to Excel for larger data management?
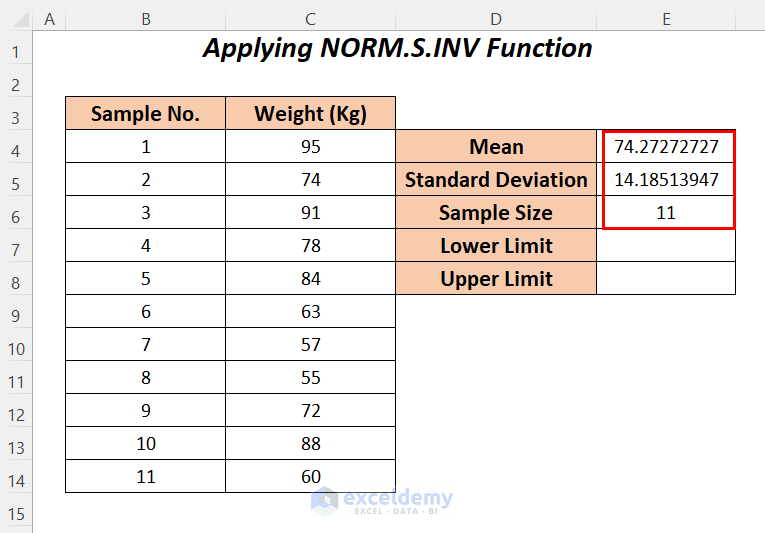
+
Google Sheets, LibreOffice Calc, and business intelligence software offer expanded capabilities for data management.