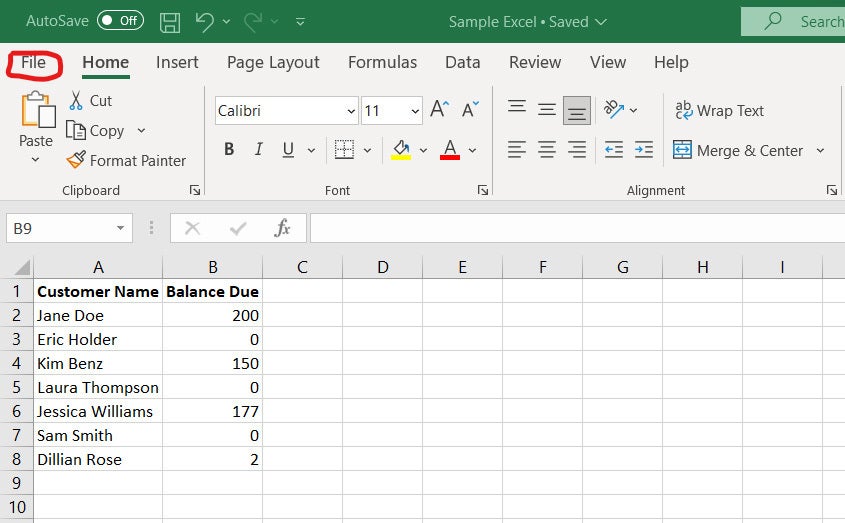Excel Sheet Grid: Unveiling Rows and Columns Count

Mastering the Excel Grid: Understanding Rows and Columns

Excel, a staple in the world of productivity and data management, offers a versatile platform for organizing, analyzing, and visualizing data. Central to its functionality is the grid system comprising rows and columns. This post will guide you through everything you need to know about Excel's grid system, focusing on the count of rows and columns, their functionalities, and how to leverage them for maximum efficiency.
What is the Excel Grid?

The Excel grid is a matrix of cells formed by intersecting rows (horizontal) and columns (vertical). Each intersection, known as a cell, can hold data or formulas. Here's how they break down:
- Rows: Numbered from 1 to 1,048,576 in Excel 2007 and later versions.
- Columns: Labeled from A to XFD, totaling 16,384 columns.
📌 Note: In earlier versions of Excel, like 2003, the grid limit was 65,536 rows and 256 columns.
Counting Rows and Columns

Understanding the count of rows and columns is essential for several reasons:
- It helps in planning how to structure your spreadsheet, especially for large datasets.
- It informs you about the potential scalability of your data entries.
- It's crucial for optimizing performance, as large datasets can slow down Excel.
| Version | Number of Rows | Number of Columns |
|---|---|---|
| Excel 2003 and earlier | 65,536 | 256 (A-IV) |
| Excel 2007 and later | 1,048,576 | 16,384 (A-XFD) |

Working with Rows and Columns

Inserting and Deleting Rows and Columns

Excel allows you to:
- Insert: Right-click the row or column header where you want to insert new ones and choose 'Insert'.
- Delete: Similarly, select the row or column and choose 'Delete'.
Adjusting Size

You can manually or automatically adjust the width of columns and height of rows:
- To manually adjust, drag the boundaries between column or row headers.
- To auto-fit, double-click the boundary or select 'AutoFit Row Height'/'AutoFit Column Width'.
Freezing Panes

Freezing panes keeps headers visible while you scroll through extensive data:
- Select the row or column you want to freeze and use 'Freeze Panes' under the 'View' tab.
Optimizing Your Work with Excel's Grid

To truly master Excel, consider the following tips:
- Use named ranges: Instead of remembering cell references, name ranges for easier formula creation.
- Data Validation: Limit input to what fits your data model, reducing errors.
- Tables: Convert ranges into tables to automatically apply formatting and data handling features.
Maximizing Productivity

Here are a few techniques to increase productivity with Excel's grid:
- Keyboard Shortcuts: Ctrl + Shift + + to insert rows, Ctrl + - to delete rows or columns.
- Selection of Multiple Rows/Columns: Click and drag across headers to select multiple rows or columns at once.
- Formatting: Use conditional formatting to highlight important data or trends.
In summary, understanding the structure of Excel's grid system—its rows and columns—is fundamental to using the software effectively. Whether you're managing a small dataset or a large database, knowing how many rows and columns you have at your disposal allows for better planning and execution of your spreadsheet tasks. Remember, Excel's grid is designed to adapt to your needs, offering an expansive canvas for your data manipulations.
By mastering these basics, you'll enhance your ability to organize data, make insightful analyses, and transform complex information into actionable insights. With a bit of practice, you'll find Excel's grid to be a powerful ally in your professional toolkit.
How can I quickly navigate to the last row or column with data?

+
Press Ctrl + Down Arrow to jump to the last row with data, or Ctrl + Right Arrow to move to the last column. If you’re already on the last cell with data, these shortcuts will take you to the very last cell in the sheet.
Can I expand Excel’s grid beyond the standard size?

+
No, Excel’s grid size is fixed at 1,048,576 rows and 16,384 columns for recent versions. However, you can split your data across multiple sheets if needed.
What happens when I exceed the row or column limit in Excel?

+
Excel will not allow you to enter data in cells beyond the specified limits. Instead, you’ll receive an error or the data won’t be saved. Consider using multiple worksheets or summarizing data when dealing with vast amounts of information.