Unlock Excel Sheets Easily: Unprotect Your Data Now

In the dynamic realm of digital spreadsheets, Microsoft Excel emerges as the stalwart tool for managing an expansive array of data sets, from intricate financial models to detailed project plans. Often, to safeguard this valuable information, users will protect their Excel sheets with passwords. However, scenarios arise where unlocking these sheets becomes necessary—whether for accessing legacy data, collaborating with colleagues, or correcting inadvertent protection settings. This guide will empower you to unlock Excel sheets with ease, ensuring you can regain control over your data in a few straightforward steps.
Understanding Excel Sheet Protection

Before we delve into unlocking procedures, let’s briefly comprehend why Excel sheets are protected and what that protection entails:
- Prevention of unauthorized edits: Protecting sheets ensures that critical data remains intact.
- Control over editing rights: Sheet protection can limit edits to specific parts of the sheet for different users.
- Privacy: Confidential data can be kept secure.
- Formula and structure integrity: Formulas, formatting, and structural elements are shielded from changes.
How to Unlock an Excel Sheet

If you have the password, you’re halfway there:
- Open the Excel workbook and locate the protected sheet.
- Go to the ‘Review’ tab on the Ribbon.
- Click ‘Unprotect Sheet.’ If a password was set, enter it when prompted. If no password was used, the sheet will unprotect instantly.
- Voila! Your sheet is now open for editing.
What If You’ve Forgotten the Password?

Sometimes, passwords are forgotten or lost. Here are methods to recover access:
Using VBA Script

For a quick and relatively easy approach, you can employ VBA scripting:
- Press ‘ALT + F11’ to open the VBA editor.
- Locate the worksheet by selecting your workbook in the ‘Project’ window and then the sheet you want to unlock.
- Double-click the sheet’s VBA icon, and enter this code:
- Run the ‘PasswordBreaker’ macro. The script will attempt all possible combinations.
Sub PasswordBreaker()
Dim i As Integer, j As Integer, k As Integer
Dim l As Integer, m As Integer, n As Integer
Dim i1 As Integer, i2 As Integer, i3 As Integer
Dim i4 As Integer, i5 As Integer, i6 As Integer
On Error Resume Next
For i = 65 To 66: For j = 65 To 66: For k = 65 To 66
For l = 65 To 66: For m = 65 To 66: For i1 = 65 To 66
For i2 = 65 To 66: For i3 = 65 To 66: For i4 = 65 To 66
For i5 = 65 To 66: For i6 = 65 To 66: For n = 32 To 126
ActiveSheet.Unprotect Chr(i) & Chr(j) & Chr(k) & _
Chr(l) & Chr(m) & Chr(i1) & Chr(i2) & Chr(i3) & _
Chr(i4) & Chr(i5) & Chr(i6) & Chr(n)
If ActiveSheet.ProtectContents = False Then
MsgBox “Sheet has been unprotected!”
Exit Sub
End If
Next: Next: Next: Next: Next: Next
Next: Next: Next: Next: Next: Next
End Sub
⚠️ Note: Using VBA to bypass protection might contravene Excel's terms of service.
Using Third-Party Tools

If VBA doesn’t work or feels risky, consider these alternatives:
- PassFab for Excel: A reliable tool for removing Excel protection.
- Excel Password Recovery: Provides password recovery options.
- Microsoft’s own Excel Tools: Sometimes, Microsoft provides utilities to recover lost passwords.
Cautions and Considerations
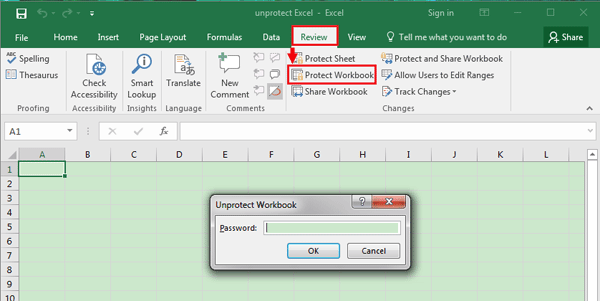
When unlocking Excel sheets:
- Be mindful of data privacy and ethical implications. Unauthorized access might be illegal.
- Ensure you have the legal right to unlock the sheet. Avoid tampering with sheets owned by others without permission.
- Use these methods as a last resort when you have exhausted all other recovery options.
As we reach the end, remember that unlocking Excel sheets can provide immediate access to vital data, fostering seamless collaboration and data integrity. Always approach unlocking with a clear understanding of the security and ethical considerations involved. This guide has walked you through the steps to ensure you can unprotect your Excel data with confidence and prudence.
Is it legal to unlock an Excel sheet?

+
It’s illegal to access data you’re not authorized to view. Unlocking sheets you’re authorized to access is ethical and lawful.
Can I lose data when unlocking sheets?

+
With proper methods, data loss is unlikely. Back up your workbook before attempting any password bypass or removal operations.
What are the risks of using third-party unlocking tools?

+
Be wary of security risks like data theft, malware infection, or potential data corruption. Always verify the legitimacy of any tool before use.
How can I prevent unauthorized access to my Excel sheets?

+
Use complex passwords, change them regularly, control who can access the files, encrypt your documents, and consider additional security measures like setting sheet protection permissions.
Is there a way to protect sheets without a password?

+
Excel allows for “Protect Workbook” without a password, using a shared workbook for collaboration, or file permissions in cloud storage to control access to sheets.



