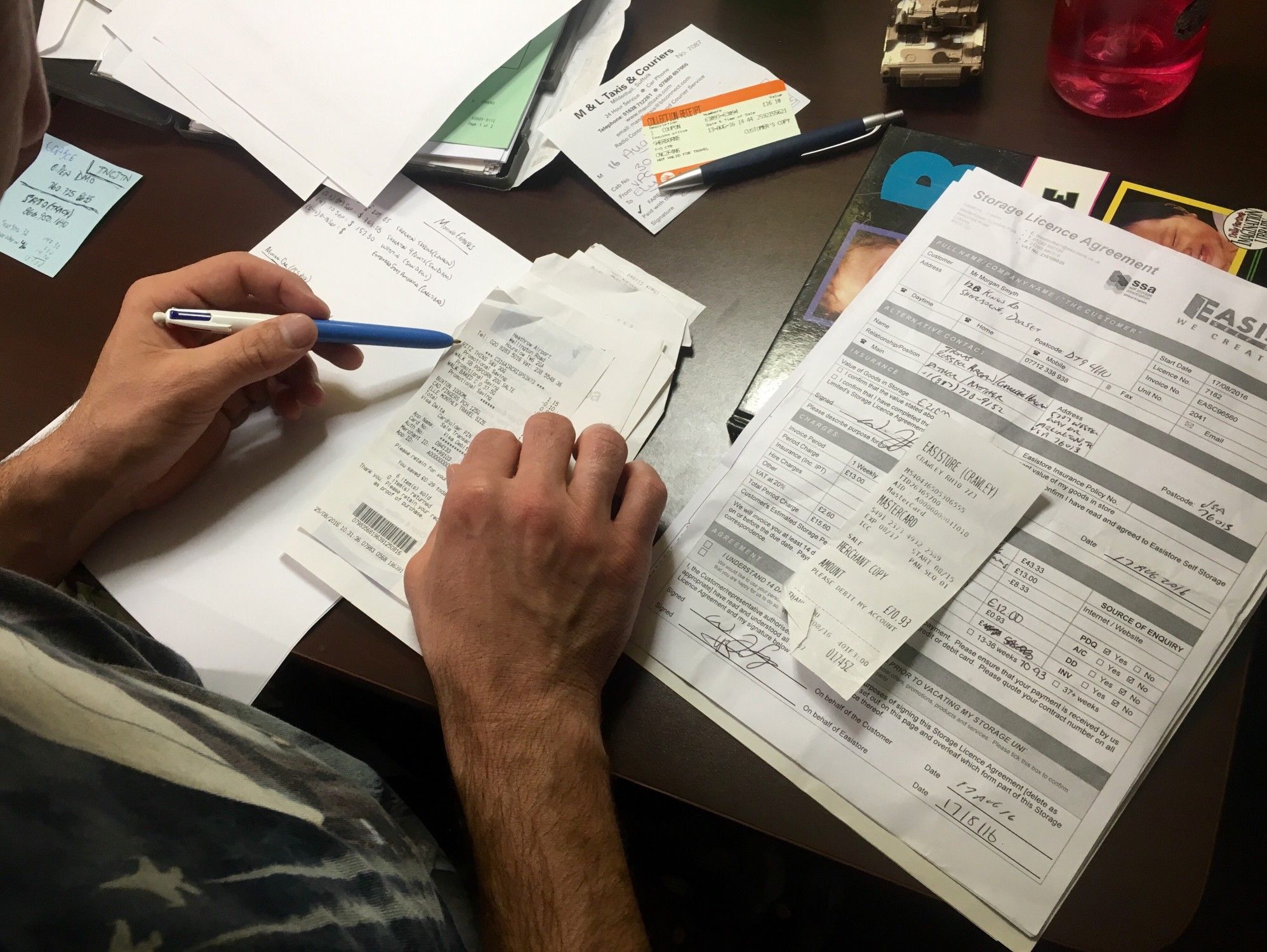Effortlessly Merge Excel Sheets: A Complete Guide

Merging Excel sheets can often seem like a daunting task, especially when dealing with extensive data sets or when you need to streamline your workflow. Excel, known for its robust data handling capabilities, provides various methods to combine data from different sheets effectively. In this comprehensive guide, we'll walk through multiple techniques for merging Excel sheets, making it easy and efficient to work with your data.
Understanding the Need for Merging Excel Sheets

Before diving into the how-tos, let’s understand why you might need to merge Excel sheets:
- Consolidating reports from different departments or teams.
- Compiling large datasets from various sources for analysis.
- Creating a master data set from individual records or logs.
- Unifying customer data from different regions or branches.

Manual Methods for Merging Sheets

There are several manual approaches you can take to merge Excel sheets:
Copy and Paste

- Select the range of cells you want to merge from one sheet.
- Copy these cells by right-clicking and selecting “Copy” or using Ctrl+C.
- Go to the destination sheet, right-click, and choose “Paste Special” to manage how data is pasted, ensuring formats, formulas, or values are preserved.
Using Excel’s Consolidate Feature

- Go to the Data tab in Excel and select “Consolidate.”
- Choose a function like Sum, Average, or Count for consolidating data.
- Add ranges from different sheets you wish to merge.
- Click OK, and Excel will combine the data based on the selected references.
💡 Note: The Consolidate feature can be particularly useful when you want to merge data based on a key column like ID or Name.
Automated Methods for Merging Sheets

Automation can significantly reduce errors and time when merging sheets, especially for repetitive tasks:
Power Query

- Navigate to the “Data” tab, and click on “Get Data.”
- Select “From Workbook” to load the Excel files or sheets.
- Use the Query Editor to combine data by either Appending Queries (for tables with the same structure) or Merging Queries (for similar columns in different tables).

Using Macros or VBA

If you’re comfortable with VBA, you can automate sheet merging with:
- Recording a Macro: Record your steps for merging data once, then edit the macro for flexibility.
- Writing a VBA Script: Develop a custom solution for merging sheets based on specific conditions or data structures.
Tips for Successful Excel Sheet Merging

Here are some best practices to ensure smooth merging of Excel sheets:
- Check Data Consistency: Make sure the data across sheets uses the same format, especially dates, numbers, and keys for joining.
- Use Headers: Headers should be consistent across all sheets to make merging easier.
- Backup Data: Always keep a backup of your original data before attempting to merge.
- Avoid Duplicate Entries: Use conditional formatting or the Remove Duplicates feature to manage duplicates.
Advanced Techniques

Data Model in Excel

Excel’s Data Model allows for complex relationships between tables:
- Create a Data Model by going to the Power Pivot tab, then Manage.
- Add sheets as tables within the Data Model.
- Establish relationships between these tables to combine data seamlessly.
Using Excel Functions for Merging
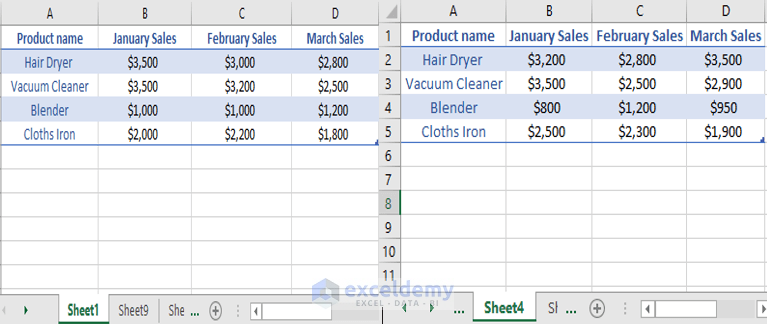
| Function | Description | Example |
|---|---|---|
| INDEX MATCH | Locate and retrieve data from another sheet. | =INDEX(Sheet2!A1:B10,MATCH(A2,Sheet2!A1:A10,0),2) |
| VLOOKUP | Look up data in a different sheet. | =VLOOKUP(A2,Sheet2!A:B,2,FALSE) |
| CONCATENATE | Combine cell values from multiple sheets. | =CONCATENATE(Sheet1!A1, “ “, Sheet2!B1) |

In summary, mastering the art of merging Excel sheets can significantly enhance your data management skills. From manual copy-pasting to using advanced features like Power Query and Excel Data Model, there's a method for every level of Excel user. Remember to keep your data clean, use headers wisely, and always back up your data before merging. With these tips and techniques, you'll be able to combine data from various sheets effortlessly, ensuring that your reports are comprehensive and accurate.
💡 Note: If you often work with large datasets, learning Power Query or VBA might be well worth your time, as they offer more control and automation capabilities.
What are the benefits of using Power Query over manual methods?

+
Power Query automates repetitive data tasks, reduces errors, and provides an easy interface for merging multiple sheets with different structures. It also allows for data cleansing and transformation before merging, making it a powerful tool for data preparation.
Can I merge sheets with different column structures?

+
Yes, you can use functions like Power Query or INDEX MATCH to merge sheets with different column structures. Power Query, in particular, allows you to align and rename columns to facilitate the merge process.
How do I deal with duplicate entries when merging sheets?

+
To manage duplicates, you can use Excel’s ‘Remove Duplicates’ feature or set conditions in Power Query to avoid duplicates by grouping or summarizing data in ways that consolidate similar entries.