Print Excel Sheets Like a Pro: Easy Steps

Mastering the art of printing Excel sheets can significantly improve your productivity and the presentation of your data. Whether you're preparing reports for a meeting, architing financial documents, or creating educational materials, knowing how to print your spreadsheets effectively is essential. In this comprehensive guide, we'll explore step-by-step methods for printing Excel sheets, ensuring that your printed documents look professional and are easy to read.
Setting Up Your Excel Sheet for Printing
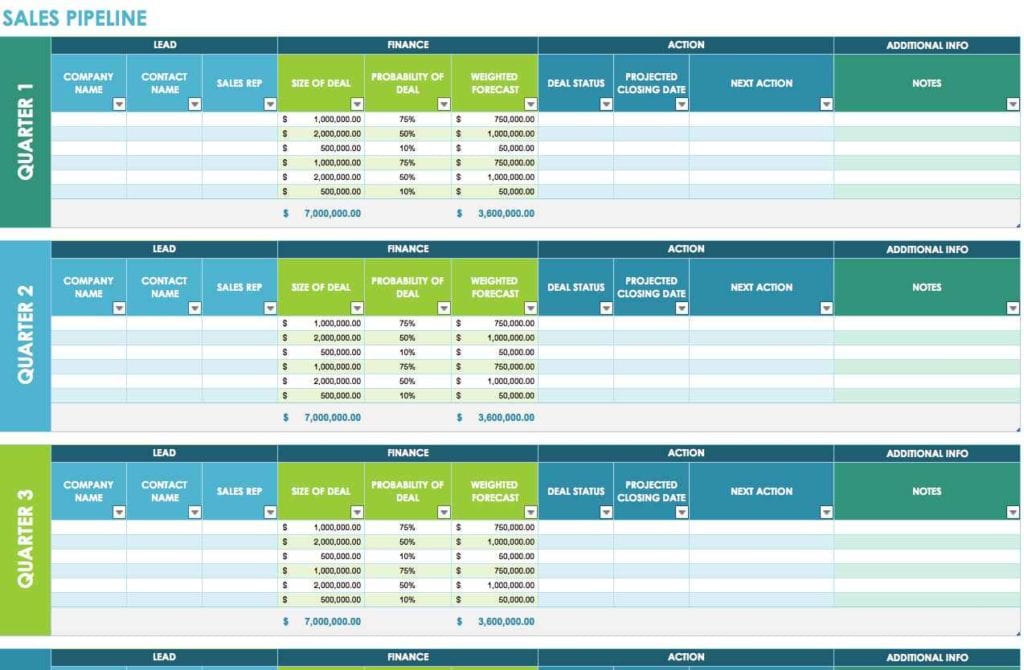
Before you print your Excel document, it’s crucial to ensure that your sheet is set up correctly:
- Define Print Area: Specify what part of your sheet you want to print.
- Adjust Margins: Set appropriate margins to prevent cutting off data or headers.
- Header and Footer: Include relevant information like date, page numbers, or sheet name.
- Scale to Fit: Adjust the scaling to make your data fit onto one page if necessary.
Defining the Print Area

Here’s how you can set the print area in Excel:
- Select the range of cells you wish to print.
- Navigate to the ‘Page Layout’ tab.
- Click on ‘Print Area’ in the ‘Page Setup’ group.
- Choose ‘Set Print Area’.
Adjusting Margins

Proper margins ensure your Excel sheet prints cleanly:
- Go to the ‘Page Layout’ tab.
- Click on ‘Margins’ and select ‘Custom Margins’.
- Adjust the top, bottom, left, and right margins as needed.
- Set the header and footer margins if necessary.
Header and Footer Configuration
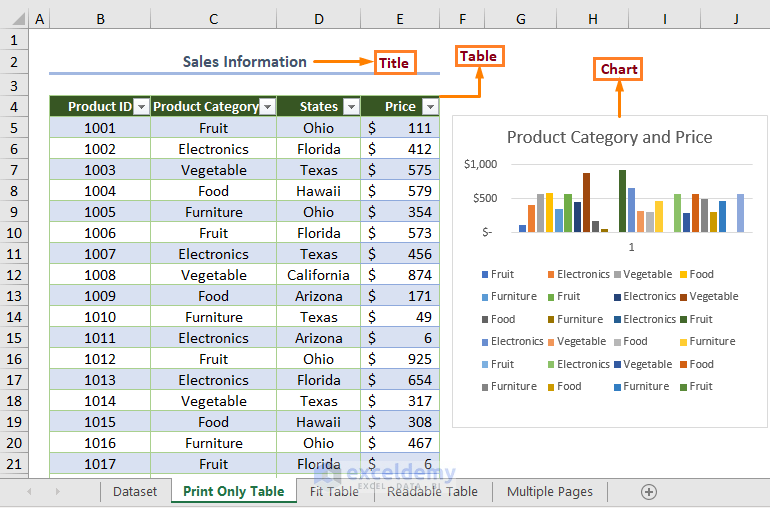
To insert or customize headers and footers:
- Click on the ‘Insert’ tab.
- Choose ‘Header & Footer’ under ‘Text’.
- Type or insert dynamic fields into the header or footer section.
- Exit the header/footer view by clicking anywhere outside the section.
Print Preview and Final Adjustments
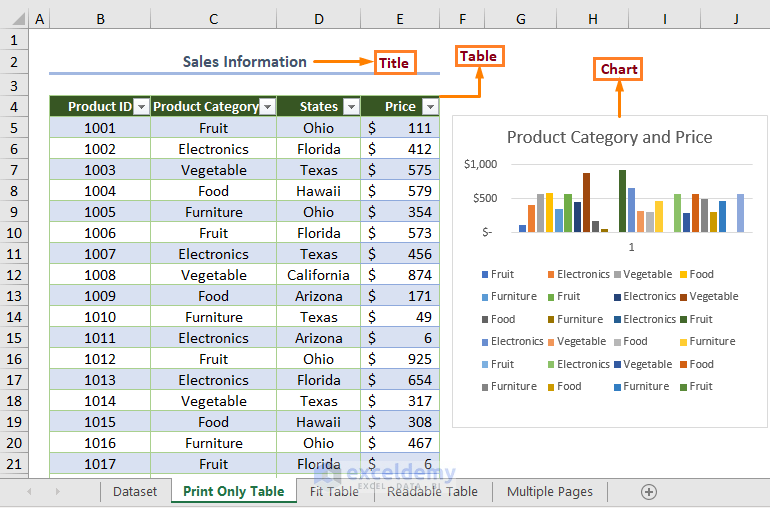
Before you commit to printing, use the print preview feature to review your layout:
- Access the ‘File’ menu or the printer icon on the Quick Access Toolbar.
- Select ‘Print’ to open the print preview.
- Check for any alignment issues, missing data, or formatting that needs tweaking.
- Make final adjustments if necessary, such as:
- Orientation: Switch between portrait and landscape.
- Paper Size: Select the size of the paper you’ll use.
- Fit to Page: Adjust scaling or fit to specific pages.
- Print Titles: Repeat row/column titles on each printed page.
Advanced Printing Options

For more complex Excel sheets, here are advanced options:
Printing Across Multiple Pages

To ensure that data continues seamlessly across pages:
- Use the ‘Page Break Preview’ mode to see where pages will split.
- Adjust manually by dragging page breaks in the preview window.
- Set print titles to repeat headers/footers on subsequent pages.
Printing Selections

If you need to print a specific section of your sheet:
- Highlight the desired cells.
- Go to ‘File’ > ‘Print’.
- Under ‘Settings’, select ‘Print Selection’.
Printing Non-Adjacent Cells

To print cells that are not next to each other:
- Select the first range of cells.
- Hold down the Ctrl key while selecting additional non-adjacent cells.
- Go to ‘File’ > ‘Print’, and choose ‘Print Selection’.
Printing Tips and Tricks

Here are some pro tips for printing Excel sheets:
- Hide Unnecessary Data: Use Excel’s group feature to hide rows or columns that you don’t want to print.
- Freeze Panes: Keep headers visible while scrolling by freezing panes before printing.
- Use Comments: Print with or without comments, adjusting visibility in ‘Page Layout’.
- Black and White: Choose to print in black and white to save ink.
- Gridlines: Show or hide gridlines to enhance or streamline the visual appearance.
🔍 Note: Always use 'Print Preview' to check the layout before printing to avoid wasting paper and ink.
Printing Excel sheets effectively involves more than just hitting the print button. By following these steps, you can ensure that your printed documents are professional, readable, and well-formatted. Remember to consider the content you're printing, adjust settings for clarity, and utilize Excel's advanced features to make your data presentation stand out. Practice these techniques, and soon you'll be printing Excel sheets like a pro, effortlessly.
Why do my page breaks look different in print preview?

+
Excel might automatically adjust page breaks based on the printer settings, paper size, and layout options selected. To control this, you can manually adjust the page breaks in the ‘Page Break Preview’ mode.
Can I print an Excel sheet as a PDF?

+
Yes, you can. Instead of choosing a physical printer, select ‘Save as PDF’ as your printer option in the print dialog box. This will allow you to save your Excel sheet as a PDF file which can be shared or printed later.
How do I prevent my header from being cut off when printing?

+
Make sure to adjust the top margin in the page setup to give enough space for the header. You can also use ‘Repeat Rows’ in the ‘Page Setup’ dialog to ensure the header repeats on each page if your data spans multiple pages.



