Unlock Excel Sheets: Unprotecting Your Spreadsheets Easily

Dive into the world of Excel, where spreadsheets serve as the backbone for data organization, analysis, and presentation. However, sometimes you might come across an Excel sheet that's password-protected, restricting you from making necessary changes. Fear not, as this comprehensive guide will walk you through the process of unlocking Excel sheets effortlessly, ensuring you can once again modify and manage your data effectively.
Why Protect Excel Sheets?
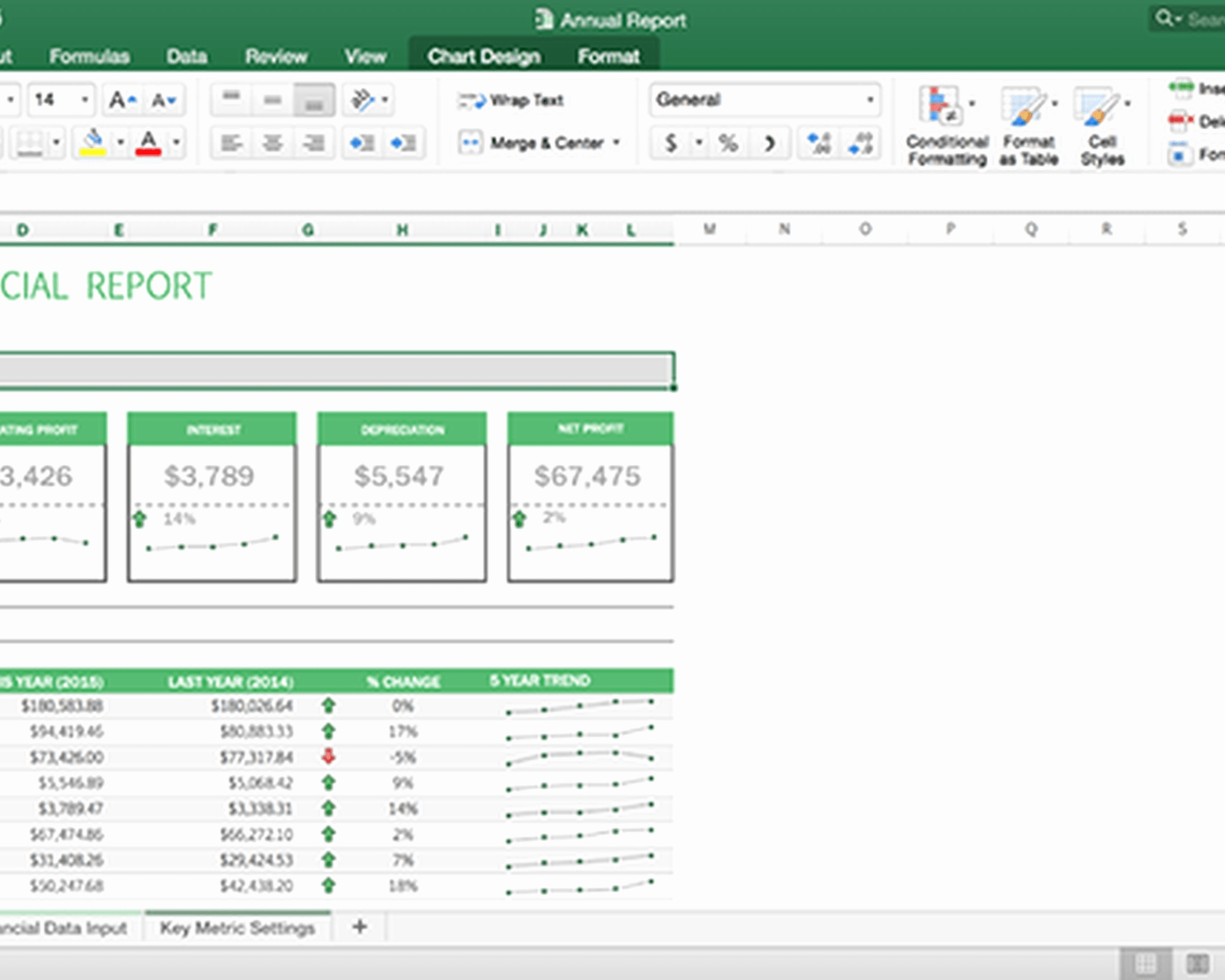
Before we delve into the solutions, understanding the reasons behind sheet protection can provide insight into the features Excel offers:
- Security: Prevent unauthorized edits to critical data.
- Integrity: Ensure data stays consistent and accurate.
- Version Control: Lock sheets when finalized to avoid accidental alterations.
Unlocking Excel Sheets: Basic to Advanced Methods

Using Default Password

Surprisingly, Excel has a default password for its protection feature:
- Open the protected Excel sheet.
- Go to Review > Unprotect Sheet.
- When prompted for a password, enter “velvet” (case sensitive).
💡 Note: This default password might not work if the sheet was locked with a custom password.
Using VBA to Unprotect Sheets
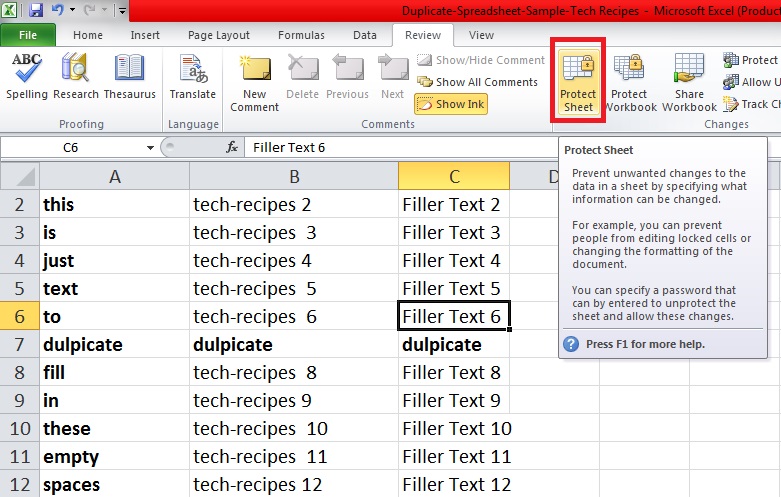
If the default password doesn’t work or you need a programmatic approach:
- Press ALT + F11 to open the Visual Basic Editor.
- Insert a new module by clicking Insert > Module.
- Paste the following VBA code:
- Close the VBA window and run the macro.
Sub PasswordBreaker()
Dim i As Integer, j As Integer, k As Integer
Dim l As Integer, m As Integer, n As Integer
Dim char As Integer, pwd As String
pwd = “ ”
For i = 65 To 66: For j = 65 To 66: For k = 65 To 66
For l = 65 To 66: For m = 65 To 66: For i1 = 32 To 126
On Error Resume Next
ActiveSheet.Unprotect Chr(i) & Chr(j) & Chr(k) & Chr(l) & Chr(m) & Chr(i1)
If ActiveSheet.ProtectContents = False Then
MsgBox “Password is ” & Chr(i) & Chr(j) & Chr(k) & Chr(l) & Chr(m) & Chr(i1)
Exit Sub
End If
Next: Next: Next: Next: Next: Next
MsgBox “No password found.”
End Sub
Third-Party Tools

Several reputable software tools can unlock Excel sheets:
- Excel Password Recovery Tool
- PassFab for Excel
- iSeePassword Excel Password Recovery
Here's how you might use one of these tools:
- Download and install your chosen tool.
- Open the tool and select your protected Excel file.
- Choose the option to recover or remove the password.
- Process the file, which will generate a new version without protection.
Workaround: Duplicating the Worksheet

If the above methods fail or you don't wish to use third-party software:
- Open a new Excel workbook.
- Press CTRL + C to copy the protected sheet's entire content.
- Go to the new workbook and press CTRL + V to paste the data.
💡 Note: This method won't copy any VBA code or cell protection, just the data itself.
In conclusion, there are multiple ways to unlock Excel sheets, ranging from built-in methods to third-party tools and workarounds. Remember, though, that breaking into protected spreadsheets should be done responsibly and ethically, respecting data privacy and ownership.
Is it legal to unlock someone else’s protected Excel sheet?

+
Unlocking a password-protected Excel sheet without permission can violate privacy laws or be considered unauthorized access. Always ensure you have the right or permission before proceeding.
What if I’ve forgotten the password to my own Excel sheet?

+
Use one of the methods mentioned above, particularly VBA macros or third-party tools. The VBA code tries to guess the password by brute force. Ensure you have backups in case something goes wrong.
Does unprotecting a sheet remove all data protection?

+
Unprotecting a sheet only removes the password protection. Other types of data protection, like cell locking or hidden sheets, must be manually adjusted.
Can I protect specific parts of my Excel sheet after unprotecting it?
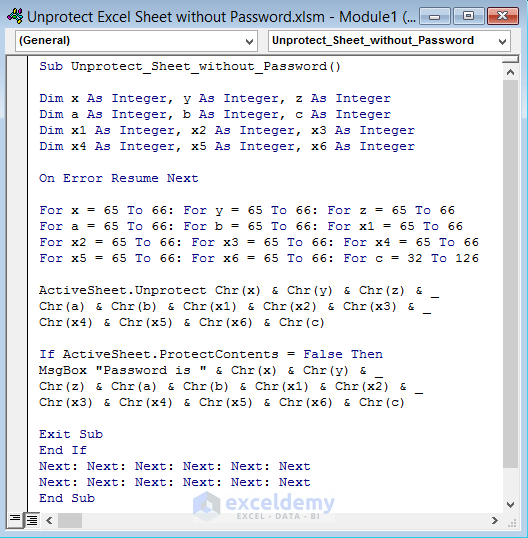
+
Yes, you can protect specific cells, formulas, or even parts of the sheet by selecting the areas to lock, setting cell protection, and then reapplying sheet protection.



