How To Hide In Excel Sheet

The ability to control the visibility of elements in an Excel sheet can be invaluable, especially when dealing with large datasets, organizing information, or when you want to share data selectively. Excel provides a variety of methods to hide data, ranging from simple visibility options to more complex techniques. In this detailed tutorial, we will explore how to hide various aspects of an Excel sheet to enhance your spreadsheet management.
Understanding the Basics of Excel Hiding

Before diving into the specifics, it’s crucial to grasp the different ways you can control visibility in Excel:
- Hiding Rows or Columns: Keep certain information out of sight while still having it available for calculations or data management.
- Hiding Worksheets: Temporarily remove tabs you don’t want others to see or edit.
- Hiding Formulas: Mask complex formulas to prevent accidental changes or to share a workbook without revealing calculation methods.
- Hiding Objects: Control the visibility of charts, images, or other objects.
- Using Excel’s Very Hidden Feature: Hide sheets in a way that they aren’t even visible in the tab bar, requiring VBA to unhide.
Hiding Rows or Columns

To hide rows or columns in Excel, follow these steps:
- Select the row(s) or column(s) you want to hide by clicking on the row or column header.
- Right-click the selection and choose ‘Hide’ from the context menu. Alternatively, you can use the keyboard shortcut:
- Windows: Ctrl+9 for rows, Ctrl+0 (Zero) for columns.
- Mac: Cmd+9 for rows, Cmd+Shift+9 for columns.
To show the hidden rows or columns:
- Select the rows or columns adjacent to the hidden ones.
- Right-click and choose 'Unhide'.
💡 Note: If you have hidden multiple rows or columns in sequence, you'll need to select the range of adjacent visible cells to unhide them all at once.
Hiding Worksheets
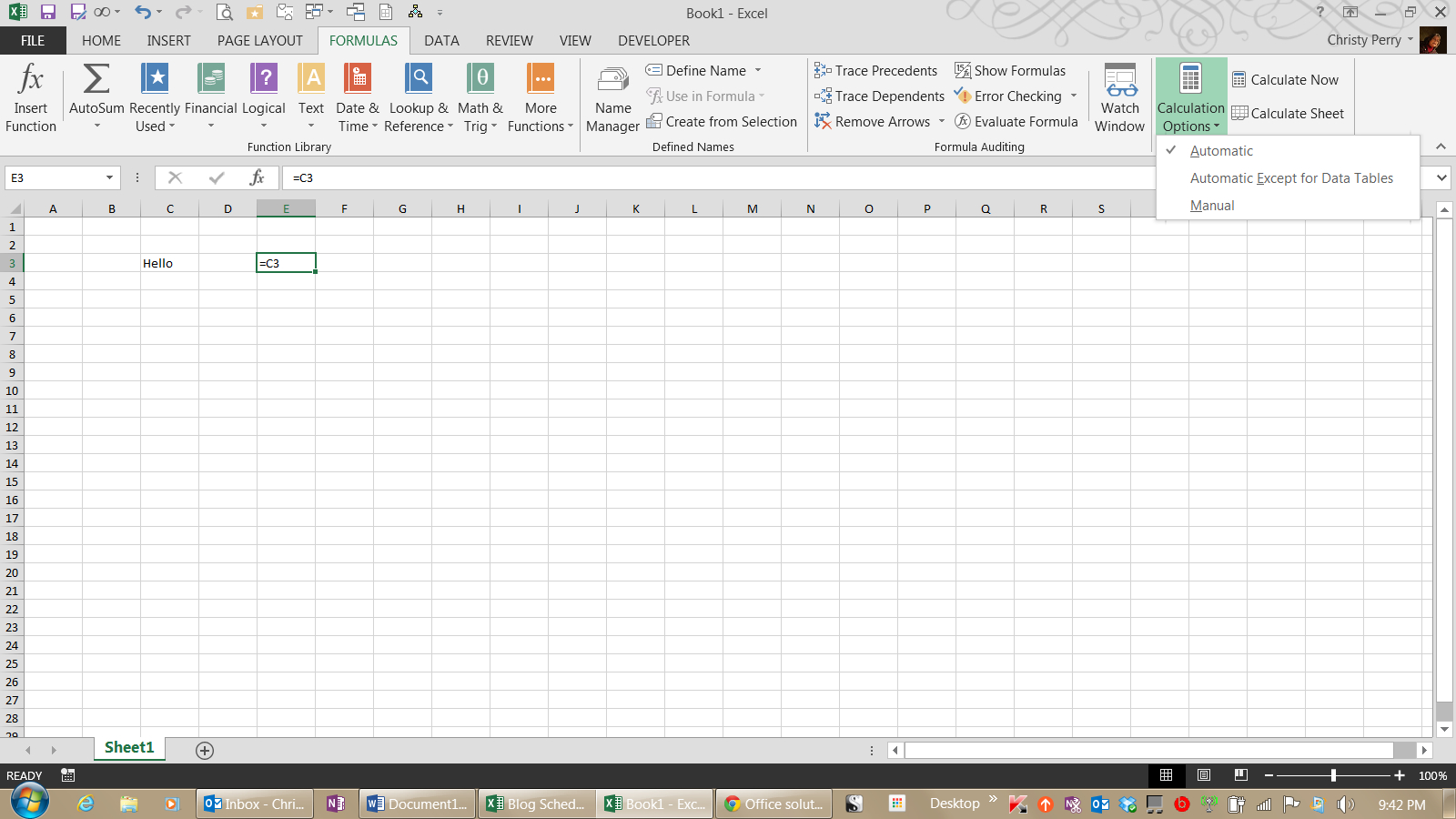
To hide an entire worksheet in Excel:
- Right-click the tab of the worksheet you wish to hide.
- Select ‘Hide’ from the dropdown menu. You’ll notice the tab will disappear, but the data still exists within the workbook.
To unhide a worksheet:
- Right-click on any visible sheet tab.
- Choose 'Unhide' from the menu. This will open a list of hidden sheets where you can select which one to make visible.
⚠️ Note: Be careful when unhiding sheets, as this action will also reveal any confidential or sensitive information that was hidden.
Hiding Formulas

Hiding formulas can be useful when you want to share the results of your calculations without exposing the underlying logic:
- Select the cell or range of cells with formulas you wish to hide.
- Right-click and choose ‘Format Cells’.
- In the ‘Protection’ tab, check ‘Hidden’.
- Protect the worksheet by going to ‘Review’ > ‘Protect Sheet’ or using the keyboard shortcut:
- Windows: Alt+R, P
- Mac: Option+R, then P
- Uncheck ‘Select Locked Cells’ and check ‘Select Unlocked Cells’ in the protection options.
Now, although the cells are protected, you can see the formulas in the formula bar, but others won't be able to when the sheet is protected:
- To reveal hidden formulas, unprotect the sheet and uncheck the 'Hidden' option for the relevant cells.
🛡️ Note: Protecting the sheet can also lock other features; be selective with the protection options you choose.
Hiding Objects

Hiding objects like charts, images, or shapes in Excel is straightforward:
- Select the object you want to hide.
- Right-click and select ‘Format Object’.
- In the ‘Properties’ tab, under ‘Object Positioning’, check ‘Don’t Move or Size with Cells’. Then, check ‘Hidden’.
To show hidden objects:
- Go to 'Home' > 'Find & Select' > 'Select Objects'.
- Select the hidden object and uncheck 'Hidden' in its properties.
Using Excel's Very Hidden Feature

The Very Hidden feature is more advanced, requiring VBA to manage:
- Press Alt+F11 to open the VBA editor.
- In the Project Explorer, right-click the worksheet you want to set as very hidden.
- Select 'Properties' from the context menu.
- In the properties window, set the 'Visible' property to 'xlSheetVeryHidden'.
To unhide a very hidden sheet:
- Open the VBA editor, locate the very hidden sheet in the Project Explorer, and change the 'Visible' property back to 'xlSheetVisible'.
📝 Note: VBA can only be executed by users with access to the VBA editor, providing an additional layer of security when hiding sheets.
Having explored the various methods to hide data in Excel, we've seen how these features can streamline data management, protect sensitive information, and improve the presentation of information. Whether it's through simple column hiding, worksheet invisibility, formula protection, or the advanced 'Very Hidden' technique, Excel offers a spectrum of options to control what's seen and unseen. By utilizing these techniques wisely, you can share documents more securely and manage complex datasets with ease.
What’s the difference between hiding and protecting in Excel?

+
Hiding in Excel refers to making elements invisible but still accessible for calculations or data management. Protection locks cells or sheets to prevent changes, either by hiding formulas or locking cell edits. Hiding is about visibility; protection is about control over edits.
How do I unhide all hidden sheets at once in Excel?

+
Unfortunately, Excel doesn’t provide a direct method to unhide all sheets simultaneously through the UI. You would need to use VBA to write a script that unhides all sheets in the workbook:
Sub UnhideAllSheets()
Dim sht As Worksheet
For Each sht In ThisWorkbook.Sheets
sht.Visible = xlSheetVisible
Next sht
End Sub
Can hidden data still be used in calculations?
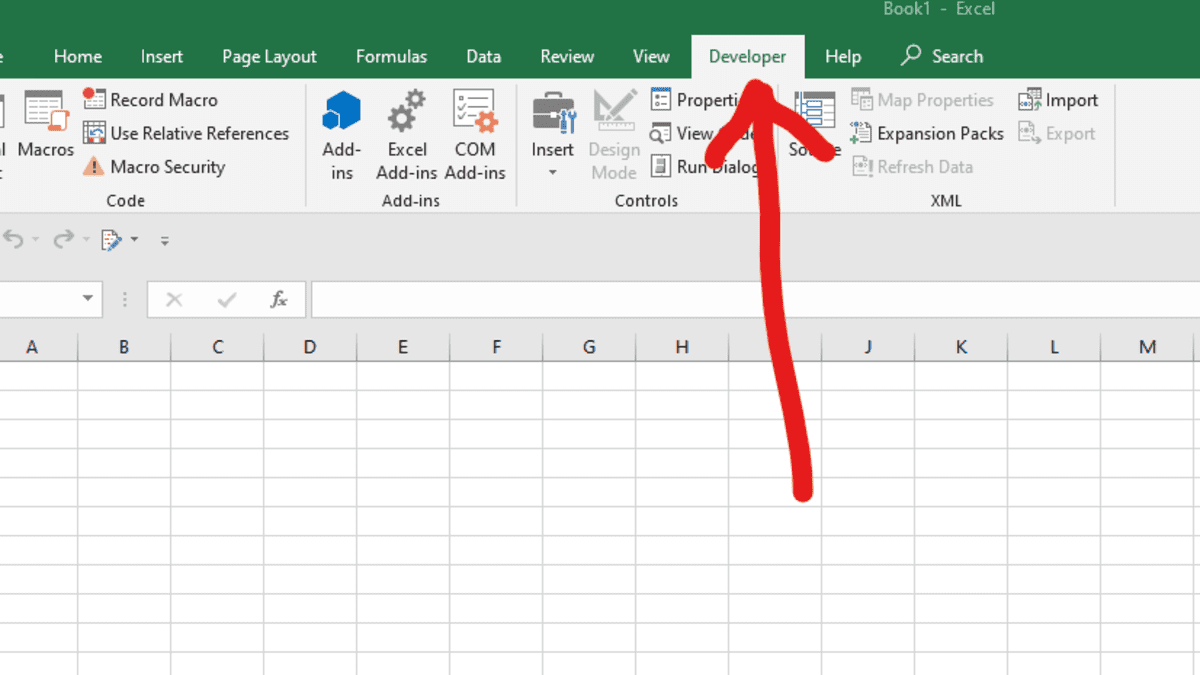
+
Yes, hidden data in Excel is still included in calculations. Hiding rows, columns, or worksheets does not affect the computational integrity of your workbook; the hidden elements are simply out of sight for the user.


