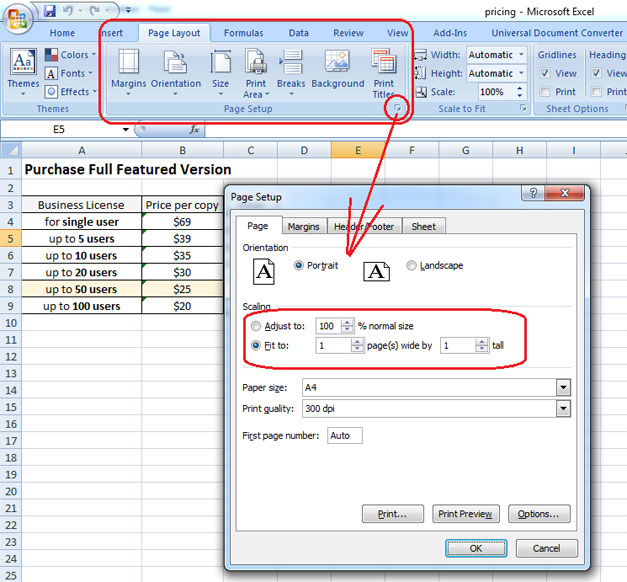3 Quick Tips to Switch Sheets in Excel Easily

Mastering Excel can significantly boost your productivity, especially when dealing with multiple worksheets. Navigating between these sheets efficiently can save time and enhance your workflow. Here are three quick tips to switch sheets in Excel with ease:
1. Keyboard Shortcuts

- CTRL + Page Down: Moves to the next sheet in the workbook.
- CTRL + Page Up: Moves to the previous sheet in the workbook.
- CTRL + Tab: Cycles through all sheets, including hidden ones.
- Shift + F11: Quickly inserts a new sheet.
These shortcuts work universally across different versions of Excel, making them incredibly useful for everyday Excel users. Learning these can drastically speed up your navigation within large workbooks.
💡 Note: For Mac users, instead of the Control key, use the Command key (⌘).
2. Mouse Navigation

While keyboard shortcuts are the fastest, some users find navigating with a mouse more intuitive:
- Sheet Tab: Simply clicking on the sheet tabs at the bottom of the Excel window is a straightforward method.
- Right-click Context Menu: Right-clicking on the navigation arrows (the small, four-sided arrows to the left of the sheet tabs) brings up options to select from all sheets or open new ones.
- Sheet Navigation Button: Located at the bottom left corner of the Excel window, this button provides a list of all sheets where you can scroll through or type to find a specific sheet.
🖱️ Note: To see more sheet tabs, hold down the mouse wheel button and scroll through the tabs if they are not all visible.
3. Utilizing The “Sheet Selector” in Excel Ribbon

Although less known, Excel offers a tool called the “Sheet Selector” which can be a lifesaver when dealing with an abundance of sheets:
- Navigate to the View tab on the Excel Ribbon.
- Click on the Macros drop-down menu in the Macro group.
- Choose “View Macros.”
- In the Macro name box, type “SelectWorksheet” and click “Run.”
This will pop up a list of all the sheets in your workbook, allowing you to quickly select the one you want without scrolling through tabs.
📝 Note: The “Sheet Selector” macro is not available by default and needs to be written in VBA (Visual Basic for Applications). If you’re not familiar with VBA, you might want to look up tutorials on how to enable this macro.
To summarize these key points:
- Keyboard shortcuts are the quickest method for professionals who prefer to keep their hands on the keyboard.
- Mouse navigation offers an intuitive way to switch between sheets, particularly useful when working on a desktop setup with a mouse.
- The “Sheet Selector” in the Excel Ribbon provides an additional layer of navigation, especially useful for workbooks with many sheets.
These methods for switching sheets in Excel can significantly improve your efficiency, making your workflow smoother and less frustrating. By mastering these tips, you’ll be able to navigate your Excel sheets like a pro, enhancing your productivity and reducing the time spent searching for the right data.
Can I customize Excel’s keyboard shortcuts for navigating sheets?

+
No, you cannot customize the built-in keyboard shortcuts for switching sheets in Excel. However, you can create new macros and assign them custom keyboard shortcuts through Excel’s VBA editor.
Why are my sheet tabs not visible?

+
If your sheet tabs are not visible, it’s possible that the Excel window is not maximized, or the sheet tabs might be hidden. You can enable them by going to File > Options > Advanced, scrolling down to “Display options for this workbook,” and ensuring the “Show sheet tabs” option is checked.
What if the sheet I want is not listed in the Sheet Selector?
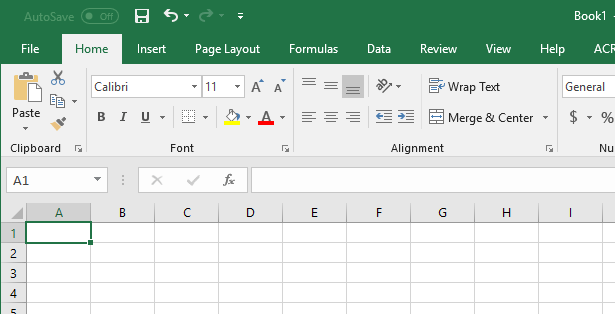
+
If a sheet doesn’t appear in the Sheet Selector, it might be hidden or named in a way that doesn’t match the search criteria. You can check for hidden sheets by using the “Unhide” option found when right-clicking on the sheet tabs.