Merge Word Documents with Excel Sheets Easily
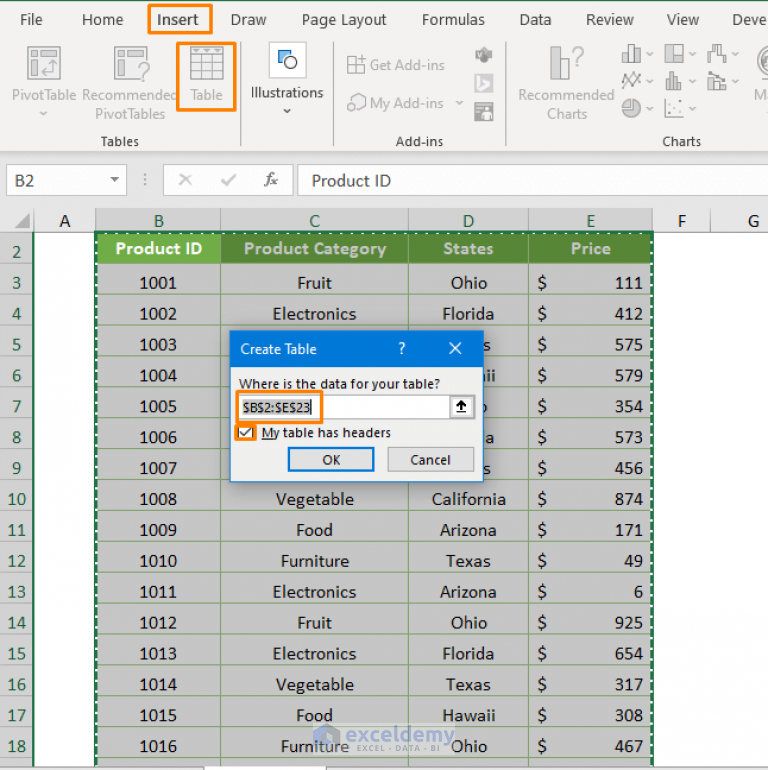
Merging Word Documents with Excel Sheets Easily
In the dynamic landscape of modern business and personal documentation, the integration of different file types has become more crucial than ever. Today, we delve into an often-asked question: how can you seamlessly merge Microsoft Word documents with Excel sheets? This blog post will explore several methods to achieve this integration, ensuring that your document management becomes a breeze.
Understanding the Need for Integration

Before we dive into the practical steps, it's important to understand why merging these documents might be necessary:
- Automation of Repetitive Tasks: Saving time by automating data entry and reducing manual errors.
- Dynamic Reports: Automatically updating documents with real-time Excel data for on-the-fly reporting.
- Data Integrity: Ensuring that data from Excel is accurately reflected in Word documents, minimizing mistakes.
- Enhanced Document Creation: Combining the strengths of both Word and Excel for more comprehensive and visually appealing documents.
Method 1: Using VBA (Visual Basic for Applications)

VBA, integrated into Microsoft Office, offers a powerful way to merge documents:
- Open Excel, and press Alt + F11 to open the VBA editor.
- Insert a new module with Insert > Module.
- Copy and paste the following code:
- Customize the code to match your file paths and data needs.
- Run the macro from Excel by clicking Developer > Macros, selecting your macro, and clicking Run.
Sub MergeWordAndExcel()
'Code to merge Word document with Excel data
End Sub
⚠️ Note: Ensure macro settings are configured to allow VBA to run in your Office applications.
Method 2: Using Microsoft Word's Built-in Functions

Microsoft Word has several built-in tools for integrating Excel data:
- Object Embedding:
- Place your cursor where you want the Excel data in Word.
- Go to Insert > Object > Create from File.
- Browse and select your Excel file, then click OK.
- Mail Merge:
- Create a mail merge document in Word.
- Use an Excel sheet as the data source.
- Insert merge fields into your Word document.
- Complete the merge.
📝 Note: Embedding an Excel object dynamically links the two files, meaning changes in Excel will update in Word if you choose 'Link to file'.
Method 3: Using Online Tools

If you prefer a non-coding approach, several online tools can simplify this process:
| Tool | Description |
|---|---|
| Smallpdf | Merge PDF and Excel files by converting them into PDFs first. |
| DocHub | An online editor for filling, signing, and merging documents. |
| Online-Convert | Offers document conversion and integration options. |

🌐 Note: When using online tools, consider data privacy and security; ensure the tools comply with your organization's data protection policies.
Conclusion

Integrating Microsoft Word documents with Excel sheets can significantly streamline your work processes. Whether through VBA, Word's built-in functions, or online tools, the right method depends on your specific needs. VBA offers flexibility and automation for advanced users, while Word's tools provide a user-friendly approach. Online tools can be handy for one-off tasks or when working from different devices.
With these methods at your disposal, your ability to combine textual and data-driven documents will not only boost productivity but also enhance the overall quality and accuracy of your work. Start exploring these techniques today to see how they can transform your document management and reporting tasks.
Can I automate the merging process using scripts?

+
Yes, by using VBA or other scripting languages, you can automate the merging process, allowing for seamless integration of Word documents with Excel data.
Is it possible to link Excel data to Word so it updates automatically?

+
Absolutely. By embedding Excel objects in Word with the ‘Link to file’ option, changes made in Excel will automatically reflect in Word, provided the link is active.
What if I have images in my Excel sheet?

+
Images can be pasted into Word as part of the Excel data, but for automatic updates, consider using VBA or an online tool that supports image handling.