Attach Excel Sheets in Excel: Simple Guide

Ever faced the hassle of sending multiple spreadsheets when just one comprehensive file would do? Imagine simplifying your workflow with an all-in-one Excel workbook, where every sheet tells a part of your story. This guide walks you through the process of attaching multiple Excel sheets into a single workbook, making data management a breeze.
Why Combine Excel Sheets?

Before diving into the “how,” let’s quickly explore the “why.” Combining Excel sheets:
- Reduces File Clutter: Say goodbye to a folder full of Excel files and manage your data in one place.
- Improves Data Collaboration: Multiple users can work on different sheets within the same workbook, reducing version conflicts.
- Streamlines Data Analysis: Quick access to various data sets enhances the efficiency of your analytical tasks.
Methods to Attach Sheets

There are several ways to attach Excel sheets, each with its own benefits:
- Manual Copy and Paste
- Using Consolidate Feature
- Importing Data from External Sources
- VBA Automation
Manual Copy and Paste Method

Here’s how to manually combine sheets:
- Open Both Workbooks: Start Excel and open the workbook containing the sheets you want to combine, as well as the one where you want to insert them.
- Copy the Sheet:
- Right-click on the tab of the sheet you want to copy.
- Select “Move or Copy…”
- Choose the workbook from the “To book” drop-down where you want to insert the sheet.
- Select the sheet before which you want to place the new one, check “Create a copy,” and click OK.
- Verify and Save: Ensure the new sheet is placed correctly and save the workbook.
📌 Note: Be cautious of duplicate names. If you have sheets with the same name, Excel will append "(2)" to the copied sheet to avoid conflicts.
Using the Consolidate Feature

The Consolidate feature in Excel helps merge data from multiple ranges:
- Prepare the Destination Sheet: Decide where you want the combined data.
- Access Consolidate: Go to the Data tab, click “Consolidate.”
- Choose Function and Ranges:
- Select the function (e.g., Sum, Average) for consolidation.
- Click “Add” for each range of data you want to consolidate, ensuring consistent ranges across all sheets.
- Consolidate Data: Hit “OK” to merge the data from the different sheets into one summary table.
💡 Note: Consolidate won't move or copy sheets; it aggregates data into a new summary range. It's useful when you need to summarize or analyze multiple data sets together.
Importing Data from External Sources

If your sheets are not all in Excel, you can still bring them together:
- Open the Master Workbook: Start with the workbook where you’ll combine data.
- Get Data:
- Navigate to the Data tab, click “Get Data.”
- Select the data source (e.g., From File, From Database, etc.).
- Set Up Connection: Follow the prompts to connect to the external source.
- Transform Data if Needed: Use Power Query or the Query Editor to clean or shape your data.
- Load Data: Load the data into a new or existing sheet within your master workbook.
| Data Source | How to Import |
|---|---|
| CSV | Go to "Get Data" > "From File" > "From CSV" and load into a new sheet or table |
| Database | Under "Get Data," choose "From Database" and follow the wizard |
| Web | Use "Get Data" > "From Web" to import structured data from online sources |

🗂️ Note: This method is excellent for keeping your data up to date as you can refresh the data connection to pull in the latest values from the source.
VBA Automation

For more advanced users, VBA can automate the process:
- Open VBA Editor: Press Alt + F11 to open the Visual Basic Editor.
- Create a Module: Insert a new module where you will write your code.
- Write VBA Code: Here’s a basic example to combine all worksheets into one:
Sub CombineSheets() Dim ws As Worksheet Dim lastRow As Long Dim destSheet As Worksheet' Create or set the destination sheet where data will be combined Set destSheet = ThisWorkbook.Sheets("Combined") ' Loop through each worksheet in the workbook For Each ws In ThisWorkbook.Sheets If ws.Name <> destSheet.Name Then lastRow = destSheet.Cells(destSheet.Rows.Count, 1).End(xlUp).Row ws.Range("A1").CurrentRegion.Copy Destination:=destSheet.Cells(lastRow + 1, 1) End If Next ws
End Sub
🔧 Note: VBA can be powerful but requires knowledge of Excel's object model. It's best suited for repetitive tasks or integrating with other systems.
In summary, attaching multiple Excel sheets within a single workbook can streamline your data management, improve collaboration, and simplify analysis. From the straightforward manual copy and paste method to the more sophisticated VBA automation, there's a method to suit every need. Each approach has its advantages, and the choice depends on your project's requirements, your Excel proficiency, and the complexity of your data.
Can I attach sheets from different workbooks?

+
Yes, you can attach sheets from different workbooks using the manual copy and paste or VBA methods. Open both workbooks, and you can move or copy sheets between them.
Will formulas work when I consolidate data?
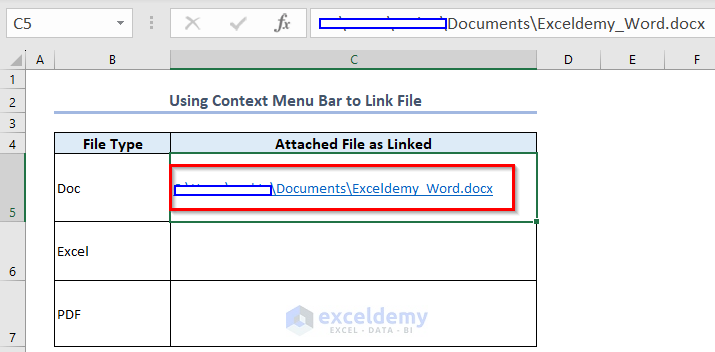
+
The Consolidate feature doesn’t directly transfer formulas. You’ll need to manually re-enter formulas or use the copy and paste method if you want to keep formulas.
How do I ensure data consistency?

+
To ensure data consistency, use consistent headers, data types, and formats across all sheets you’re combining. Additionally, ensure that the data ranges you are consolidating have the same structure.