Save One Excel Sheet: Simple Tips and Tricks

Streamline Your Work with These Simple Excel Tips

Microsoft Excel remains one of the most powerful tools for data analysis, organization, and management. However, many users only skim the surface of its capabilities. If you're looking to enhance your productivity or simply save time on repetitive tasks in Excel, you're in the right place. Here are some straightforward tips and tricks to turn you into an Excel wizard.
Master Keyboard Shortcuts

Learning keyboard shortcuts in Excel can significantly boost your efficiency. Here are a few essentials:
- Ctrl + C: Copy the selected cells
- Ctrl + V: Paste the copied cells
- Ctrl + Z: Undo the last action
- Ctrl + Shift + : Insert the current time
- Ctrl + ; Insert the current date
With these shortcuts, you can navigate and manipulate data much faster without reaching for the mouse.
Auto-fill Your Sequences

Excel's AutoFill feature is a game-changer when dealing with sequential data. Here’s how you can use it:
- Enter the first number of your sequence in a cell.
- Move your cursor to the bottom-right corner of the cell until it turns into a black cross.
- Drag down to auto-fill the cells with the sequence.
For more complex sequences like months or custom lists, type the first two items to establish the pattern, then use AutoFill.
Protect Your Work with Excel's Security Features

Sometimes, you need to share your Excel sheets but want to ensure that certain parts aren't altered. Here's how you can lock specific cells or the entire worksheet:
- Select the cells or sheet you want to protect.
- Go to the Review tab.
- Click Protect Sheet or Protect Workbook to choose the level of protection.
- Set a password if required.
Remember, even with protection, anyone with the password can unprotect the worksheet.
Create Dynamic Named Ranges
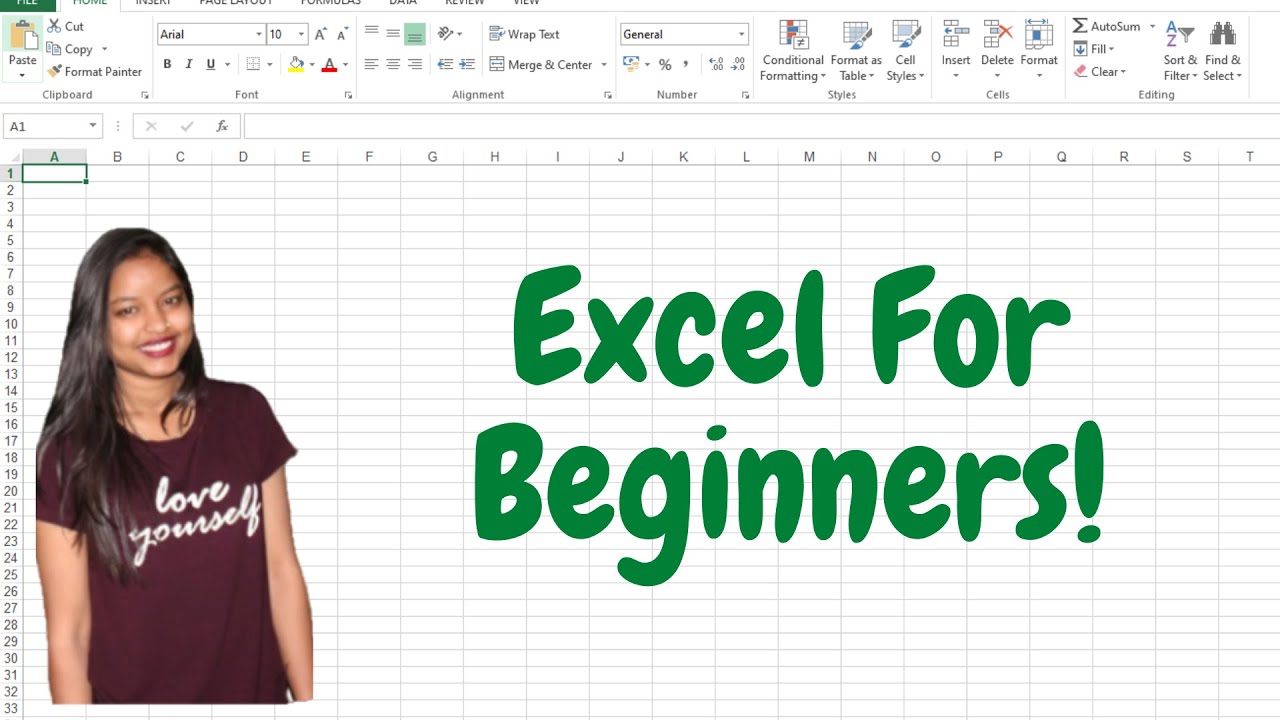
Named ranges can make your formulas much easier to read and manage. For dynamic named ranges that automatically expand or contract:
- Define a named range with Formulas > Name Manager > New...
- In the "Refers to" box, use an OFFSET formula to make the range dynamic. For example, if your data starts in A1:
=OFFSET(Sheet1!$A$1,0,0,COUNTA(Sheet1!$A:$A),1)
- Save and apply the named range to your formulas.
💡 Note: The COUNTA function counts non-empty cells, which makes this named range grow or shrink with your data.
Utilize Excel Tables

Excel Tables are incredibly useful for organizing data, especially when your dataset grows:
- Turn your data into a table with Home > Format as Table.
- Benefit from automatic formatting, filtering, and easy reference in formulas with structured references.
Now, let's see how you can use these tips in practical scenarios:
Scenario: Organizing Sales Data

Imagine you manage sales data in Excel. Here’s how you can apply these tricks:
- Auto-fill: Use it for dates and creating sequential product IDs.
- Protect Sheet: Protect cells with pricing or total sales calculations.
- Named Ranges: Use dynamic named ranges for dynamic charts and pivot tables.
| Feature | Use in Sales Data |
|---|---|
| Auto-fill | Filling in dates and sequential product IDs |
| Protect Sheet | Securing pricing and sales totals |
| Dynamic Named Ranges | Creating charts and tables that update with new data |

In summary, by mastering these simple yet powerful Excel tips, you can manage data more efficiently, ensure the integrity of your worksheets, and simplify complex tasks. Whether you're a business owner analyzing trends or a student organizing research, these techniques will save you time and enhance your Excel proficiency.
Can I use these tips in Google Sheets?

+
Many Excel features are similar in Google Sheets, but there are some differences in functionality and shortcuts. For example, in Google Sheets, you’d use Ctrl + Shift + ; to insert the current date.
How can I share my protected worksheet with others?

+
You can share your protected Excel file via email or cloud storage services like OneDrive. If someone needs to edit protected parts, they’ll need the password.
What if I forget the password to my protected sheet?

+
Microsoft Excel doesn’t provide a way to recover lost passwords for protected worksheets. However, there are third-party tools you can use to unprotect worksheets, though they might not always work.



