Renaming Excel Sheets: Quick and Simple Guide
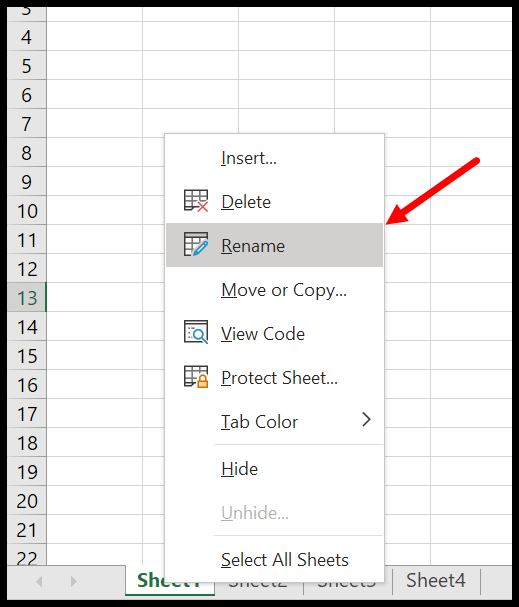
Microsoft Excel is a powerful tool used by professionals across various industries for data analysis, reporting, and organizational tasks. One of the basic yet crucial features within Excel is the ability to rename worksheets. This might seem straightforward, but understanding the nuances of how to manage and rename sheets can significantly streamline your workflow and enhance the clarity of your spreadsheets. In this comprehensive guide, we'll walk through the methods to rename Excel sheets efficiently, offering tips and tricks to maximize your productivity.
Why Rename Sheets in Excel?

Before diving into the "how-to," let's consider the why behind renaming sheets:
- Clarity and Organization: Clearly labeled sheets help you and others quickly identify what kind of data or information is stored in each tab.
- Professionalism: Properly named sheets present a more professional appearance, especially when sharing documents with colleagues or clients.
- Error Reduction: Names that clearly indicate content reduce the chance of mistakes during data entry or analysis.
- Navigation: With numerous sheets, having distinctive names makes it easier to navigate through the workbook.
Methods to Rename Sheets in Excel

Here are several ways you can rename your Excel sheets:
Manual Renaming

This is the simplest method:
- Right-click on the sheet tab you wish to rename.
- Select 'Rename' from the context menu.
- Type in the new name and press Enter.
Using the Ribbon

You can also use the Ribbon:
- Go to the 'Home' tab on the Ribbon.
- In the 'Cells' group, click on the 'Format' dropdown.
- Select 'Rename Sheet' under 'Organize Sheets'.
- Type the new name and press Enter.
Keyboard Shortcuts

Keyboard enthusiasts might prefer this method:
- Activate the sheet you want to rename by clicking its tab.
- Press Alt + O, then H, and finally R (on Windows). For Mac users, it’s Fn + F2.
- Type the new name and press Enter.
Using VBA

For batch renaming or more complex renaming tasks, VBA can be used:
Sub RenameSheets()
Dim ws As Worksheet
For Each ws In ThisWorkbook.Worksheets
ws.Name = "Sheet" & ws.Index
Next ws
End Sub
🚨 Note: This script will rename all sheets to "Sheet" followed by their index number. Modify as needed for different naming conventions.
Advanced Renaming Techniques

Conditional Renaming

VBA allows for conditional renaming based on content:
Sub ConditionalRename()
Dim ws As Worksheet
For Each ws In ThisWorkbook.Worksheets
If ws.Range(“A1”).Value = “Important Data” Then
ws.Name = “Data_” & ws.Index
End If
Next ws
End Sub
Renaming Sheets Based on Cell Values

You might want to rename a sheet based on a cell value within that sheet:
Sub RenameFromCell()
Dim ws As Worksheet
For Each ws In ThisWorkbook.Worksheets
ws.Name = ws.Range(“B1”).Value
Next ws
📚 Note: Ensure that the cell used for renaming doesn’t contain characters that Excel considers invalid for sheet names like :, \ / ? * [ ].
Tips for Efficient Sheet Management

- Color Coding: Use tab colors to further differentiate sheets visually.
- Grouping Sheets: Right-click a sheet, choose ‘Group’, and manage multiple sheets at once for actions like renaming or formatting.
- Freeze Pane: Freezing panes can be useful in wide spreadsheets to keep column headers or row titles visible as you navigate.
- Formulas: Use formulas across sheets by referencing the sheet name directly, e.g.,
=Sales!$A$1. Changing the sheet name can impact these formulas.
In this comprehensive guide, we've explored various methods to rename Excel sheets, from simple manual renaming to more advanced VBA scripts for batch renaming and conditional updates. Each technique offers its own advantages, helping you tailor your spreadsheet management to your specific needs. Remember that renaming sheets not only organizes your data but also enhances your productivity by making navigation and understanding of the workbook easier. This guide has provided you with tools to make your Excel experience more seamless, reducing the time spent on administrative tasks and allowing you to focus more on analysis and data management.
Can I rename multiple sheets at once?

+
Yes, you can use VBA scripts to rename multiple sheets based on certain conditions or patterns. This allows for efficient bulk renaming, saving time when organizing large workbooks.
What characters are invalid for Excel sheet names?

+
Invalid characters for sheet names include: :, \, /, ?, *, [, ], and also leading or trailing spaces. You should avoid using these to prevent issues when renaming sheets.
How do I change the order of sheets?

+
To change the order, simply click on a sheet tab and drag it to your desired position. You can also use the context menu (right-click) to move sheets to the beginning or end.



