Master Excel: Pulling Data Between Sheets Easily

Mastering Excel isn't just about understanding functions and formulas; it's also about optimizing workflows for efficiency. For instance, pulling data between sheets within an Excel workbook is a common task that can significantly speed up your work. This guide will walk you through several methods to seamlessly transfer data between sheets, ensuring you're equipped to handle both simple and complex datasets with ease.
Why Learn to Pull Data Between Sheets?

Excel's ability to handle data across multiple sheets within a single workbook is pivotal for:
- Organizing data: Keeping different categories of data in separate sheets.
- Consolidation: Combining data from various sources for reporting or analysis.
- Automation: Reducing manual input and errors by automating data transfers.
Methods to Pull Data Between Sheets
1. Using Cell References
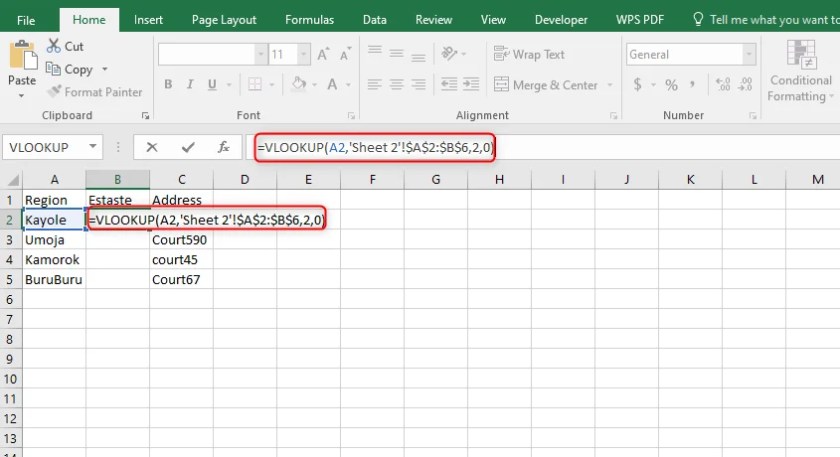
The simplest way to pull data from one sheet to another is by using cell references. Here’s how:
- Open your Excel workbook.
- In the destination sheet, select the cell where you want the data.
- Enter the equals sign (=), switch to the source sheet by clicking its tab, and select the cell or range you want to reference. Excel will show the formula like
=Sheet1!A1if you're pulling from cell A1 of Sheet1. - Press Enter, and the data from the source cell will appear in the destination cell.
💡 Note: Remember that this method links the cells, so if data in the source changes, it will automatically update in the destination sheet.
2. The VLOOKUP Function
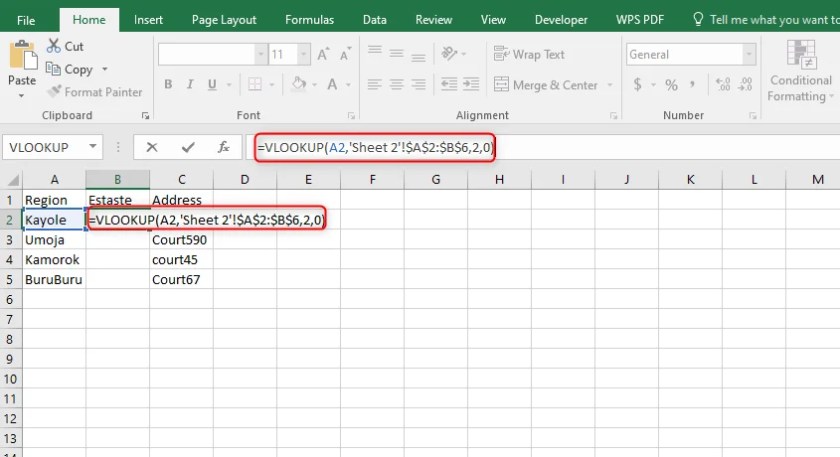
VLOOKUP, or Vertical Lookup, is perfect for pulling data based on a unique identifier. Here are the steps:
- In your destination sheet, decide where you want your result to appear.
- Enter the following formula:
=VLOOKUP(lookup_value, table_array, col_index_num, [range_lookup]) - lookup_value: The value you want to match (e.g., an employee ID).
- table_array: The range on the source sheet where you want to pull data from, including headers. Specify the sheet name like
Sheet1!A1:B10. - col_index_num: The column number in your table_array where the data you want is located.
- range_lookup: TRUE for an approximate match, FALSE for an exact match.
- Adjust the formula according to your data, then press Enter.
3. Power Query

Power Query, a powerful tool in Excel, allows for more complex data extraction and transformation. Follow these steps:
- Go to the Data tab and select Get Data > From Other Sources > From Excel Workbook.
- Choose the workbook you're working in to make sure you can access all its sheets.
- Select the source sheet and table/range. Click Load to bring the data into Power Query Editor.
- Use Power Query's features like Merge Queries or Append Queries to manipulate and combine data from multiple sheets.
- Once your query is ready, click Close & Load to insert the data into your destination sheet.
Key Considerations When Pulling Data
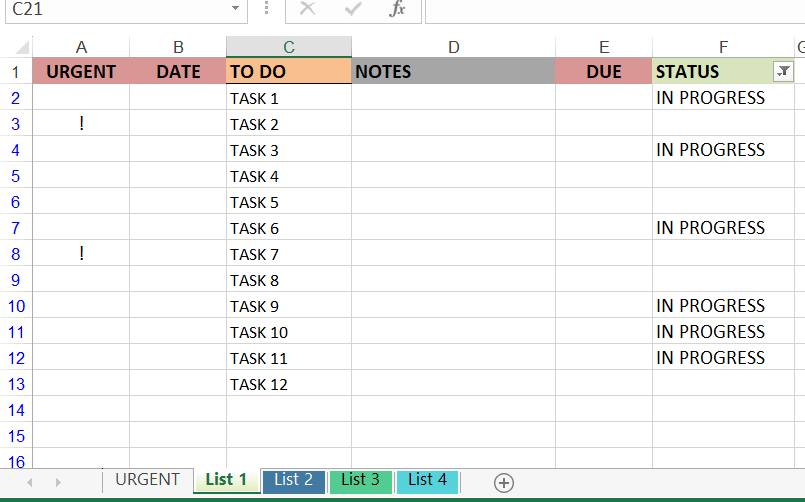
- Data Integrity: Ensure that the data sources remain intact; changes can affect multiple sheets.
- Performance: Using extensive formulas and references can slow down Excel. Consider using Power Query for large datasets.
- Version Compatibility: If you share the workbook, check if all users have access to the same Excel version with the features you've used.
In today's business world, where data drives decisions, mastering the art of pulling data between Excel sheets can significantly enhance your productivity and accuracy. From simple cell references to the dynamic capabilities of Power Query, Excel provides a variety of methods to suit different scenarios. By incorporating these techniques into your workflow, you can manage, analyze, and report data with much greater efficiency.
Can Excel automatically update data when pulling from another sheet?

+
Yes, Excel can automatically update data when you use cell references or VLOOKUP functions. Changes in the source cell will reflect in the destination cell.
What is the difference between VLOOKUP and Power Query for pulling data?

+
VLOOKUP is good for simple data retrieval based on a unique identifier, whereas Power Query allows for more complex data manipulation, merging, and transformation across multiple sources.
How can I avoid performance issues when pulling data in Excel?

+
For large datasets, use Power Query to transform data, rather than numerous cell references or formulas which can slow down Excel.