Effortlessly Move Excel Sheets with This Simple Trick

Whether you're a data analyst, an accountant, or someone who frequently works with Excel, you'll know the importance of organizing data efficiently. A common challenge many users face is rearranging multiple sheets within an Excel workbook to streamline analysis, reporting, or even to simply keep things tidy. In this blog post, we'll explore a simple yet effective trick to move Excel sheets with ease, helping you manage your workbooks better.
Understanding Excel Sheet Structure

Before we dive into the trick, let’s briefly review the structure of an Excel workbook. An Excel workbook contains one or more sheets, often referred to as tabs or worksheets. These sheets can be:
- Regular Sheets: Standard Excel sheets where you input, calculate, and analyze data.
- Charts: Visual representations of data from other sheets.
- Pivot Tables: Advanced data summarization tools.
- Macro Sheets: Sheets containing VBA code for automation.
🧠 Note: Understanding the types of sheets available can help you choose where to place your data or tools most effectively.

Why Move Excel Sheets?

Moving sheets in Excel can offer several benefits:
- Organization: Group related sheets together for easier navigation.
- Workflow Efficiency: Arrange sheets in an order that matches your workflow, reducing time spent switching between tabs.
- Data Analysis: Position data sheets next to analysis or summary sheets for quicker reference.
- Collaboration: Structure your workbook in a way that makes sense to team members or clients.
The Simple Trick to Move Excel Sheets

Here’s the straightforward method to rearrange Excel sheets:
- Select the Sheet: Click on the tab of the sheet you want to move. For multiple sheets, press and hold the Shift key to select adjacent tabs or Ctrl (Windows) or Command (Mac) to select non-adjacent tabs.
- Right-Click: Right-click on any of the selected tabs. This will bring up a context menu with various options.
- Choose ‘Move or Copy’: From the menu, select “Move or Copy” to open the dialog box for sheet manipulation.
- Select Destination: In the dialog box:
- To Book: Choose the workbook where you want to move the sheet. It can be the current workbook or another open workbook.
- Before Sheet: Here, you can specify the position of the sheet. Sheets can be moved before or after any existing sheet, or create a new worksheet at the end.
- Move: Click OK to move the sheet(s). You will not see the sheet(s) disappear but rather move to the selected position instantly.
🎯 Note: If you are copying instead of moving, hold Alt while clicking OK to create a copy rather than move the original.
| Step | Description |
|---|---|
| 1 | Select the Sheet(s) |
| 2 | Right-click on tab(s) |
| 3 | Select "Move or Copy" |
| 4 | Choose destination workbook and position |
| 5 | Click OK to Move |
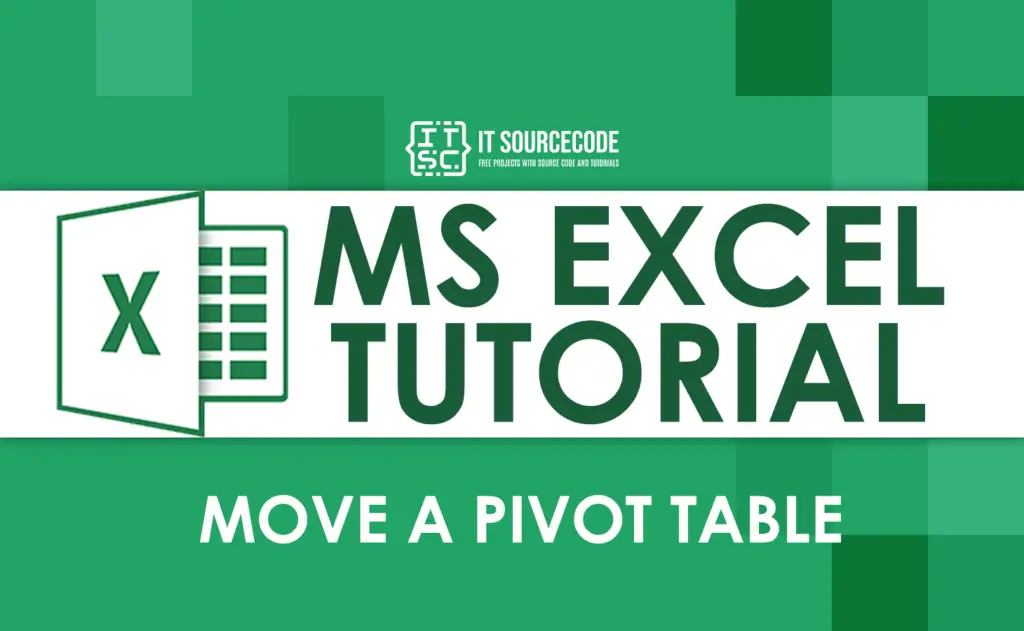
Tips and Best Practices

- Naming Conventions: Use clear, descriptive names for your sheets to avoid confusion when moving them.
- Consistent Color-Coding: Use colors to distinguish different sheet categories for easier visual identification.
- Link Checking: When moving sheets, ensure all links or references within the workbook update correctly.
- Backup: Before making extensive changes, consider saving a backup of your workbook.
🕒 Note: Be aware of the impact of moving sheets on linked data, especially when using formulas or pivot tables that rely on specific cell references.
The trick to effortlessly move Excel sheets is a basic yet powerful feature of Microsoft Excel that can significantly improve your workflow. By understanding your workbook's structure, knowing the reasons for moving sheets, and following the simple steps, you can maintain your Excel files in an organized manner. This not only helps in analysis and reporting but also in collaboration with others, where a well-organized workbook can make data sharing more efficient.
Final Thoughts

In conclusion, mastering the manipulation of Excel sheets can lead to better data management, enhance your productivity, and make your Excel experience much smoother. Remember:
- Sheets in Excel are not just data holders but tools that can be dynamically arranged.
- The organization of sheets impacts your ability to work efficiently with your data.
- By using this trick, you can streamline your work, make navigation within large workbooks intuitive, and improve collaboration efforts.
This simple trick opens up a world of possibilities for how you manage and interact with your data, making Excel an even more powerful tool for your personal or professional needs.
Can I undo a sheet move?

+
Yes, Excel allows you to undo moves by using the Ctrl+Z shortcut (or Command+Z on Mac), as long as you haven’t closed the workbook or performed other actions.
What happens to references in formulas when moving sheets?
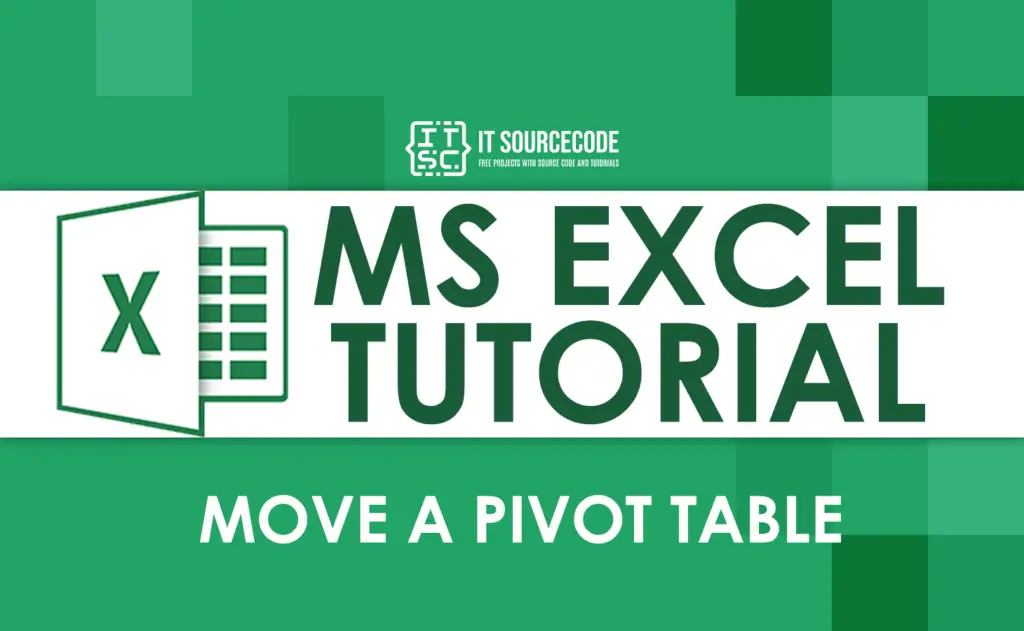
+
Relative references within formulas will update automatically when you move a sheet. However, absolute references and external references may need manual updates.
Can I move multiple sheets at once?
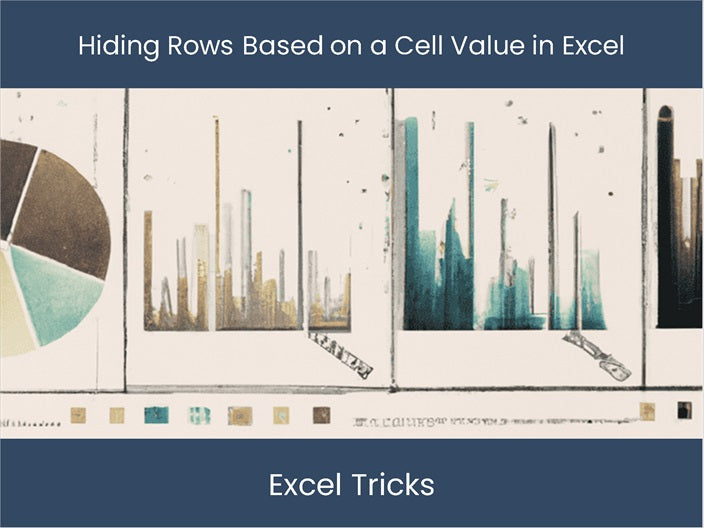
+
Yes, by selecting multiple sheets before right-clicking, you can move or copy them all simultaneously.
Are there keyboard shortcuts for moving sheets?

+
While there isn’t a dedicated shortcut for moving sheets, you can use Alt+E, L on Windows or Option+Command+L on Mac after selecting the sheet to bring up the “Move or Copy” dialog quickly.



