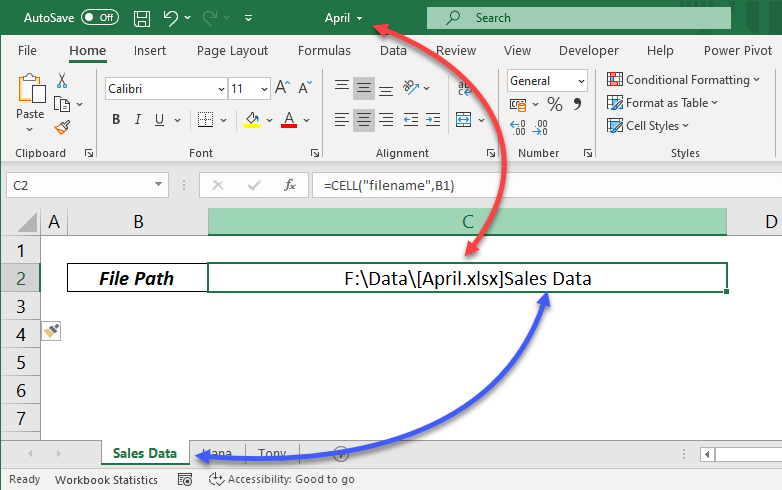Unhide Sheets in Mobile Excel: Quick and Easy Guide

Managing spreadsheets on a mobile device can be somewhat different compared to a desktop environment. Excel for mobile offers a suite of functionalities tailored for smaller screens, and one common task users often need is to unhide sheets. Here's a quick and easy guide to ensure you can unhide sheets in Microsoft Excel on your mobile device with ease.
Accessing Excel on Your Mobile Device

First, make sure you have the Microsoft Excel app installed on your device:
- Open the App Store or Google Play Store on your mobile device.
- Search for “Microsoft Excel”.
- If not already installed, proceed to download and install the app.
- Log into your Microsoft account if prompted, to access your saved files.
Locating Hidden Sheets

Once your workbook is open in the Excel app:
- Tap on the tab navigation arrows (the two small arrows on the bottom left or right of the screen) to cycle through your workbook’s sheets.
- If you can’t see these arrows, swipe left or right on the sheet tabs to browse through all available sheets.
- A sheet that is hidden will not show its tab, but you might see a hint with an ellipsis (…) if there are hidden sheets.
Unhiding Sheets in Mobile Excel

Here are the steps to unhide sheets:
- Tap on the ellipsis (…) icon on the top-right corner of the screen.
- Select ‘View’ from the menu that appears.
- Under the ‘Sheets’ option, tap on ‘Unhide’.
- From the list of hidden sheets, choose the sheet(s) you want to make visible.
- Tap on ‘Unhide’ to confirm your choice.
📌 Note: If you’re using an older version of Excel for mobile, you might need to go through ‘Edit’ then ‘Sheet’, and then ‘Unhide’ to find the sheets.
Alternative Methods for Unhiding Sheets

In some versions or if the above method does not work:
- Open the workbook on the desktop version of Excel if possible, and unhide the sheets there.
- Or, open the Excel file in another spreadsheet app that supports sheet unhiding, perform the task, then re-open in Excel mobile.
Managing Hidden Sheets

Here are a few points to consider when working with hidden sheets:
- Visibility: Remember, hidden sheets are not the same as protected sheets, which have a password to view or edit.
- Sharing: If you share a workbook with hidden sheets, the recipients will also see the sheets as hidden unless they are shared specifically.
- Navigation: Use sheet tabs wisely to keep your workbook organized and avoid un-necessary hiding of sheets.
💡 Note: Use hidden sheets to keep your workbook clean for presentations or when sharing with others, but remember that important data should still be easily accessible.
By following these steps and tips, you can seamlessly manage your hidden sheets in Excel on your mobile device. Keep in mind the limitations of the mobile app's interface and consider using the desktop version for more complex tasks if necessary. Efficiently managing sheets enhances productivity and makes working with Excel more user-friendly, especially on the go.
Why can’t I see the unhide option in my mobile Excel?

+
If you can’t see the ‘Unhide’ option, it might be because you’re using an older version of Excel for mobile or your workbook is set to read-only mode. Ensure you have the latest version of Excel installed and check if your workbook allows editing.
Can I hide multiple sheets at once on mobile Excel?

+
Yes, you can hide multiple sheets by selecting them before choosing ‘Hide’. To select multiple sheets, long-press on a sheet tab and then tap on others to include them in the selection.
Are hidden sheets visible in the desktop version of Excel?

+
Yes, hidden sheets remain hidden regardless of the version of Excel. To view them on the desktop, you would go to ‘Home’ > ‘Format’ > ‘Unhide Sheets’ and select the sheet you want to make visible.